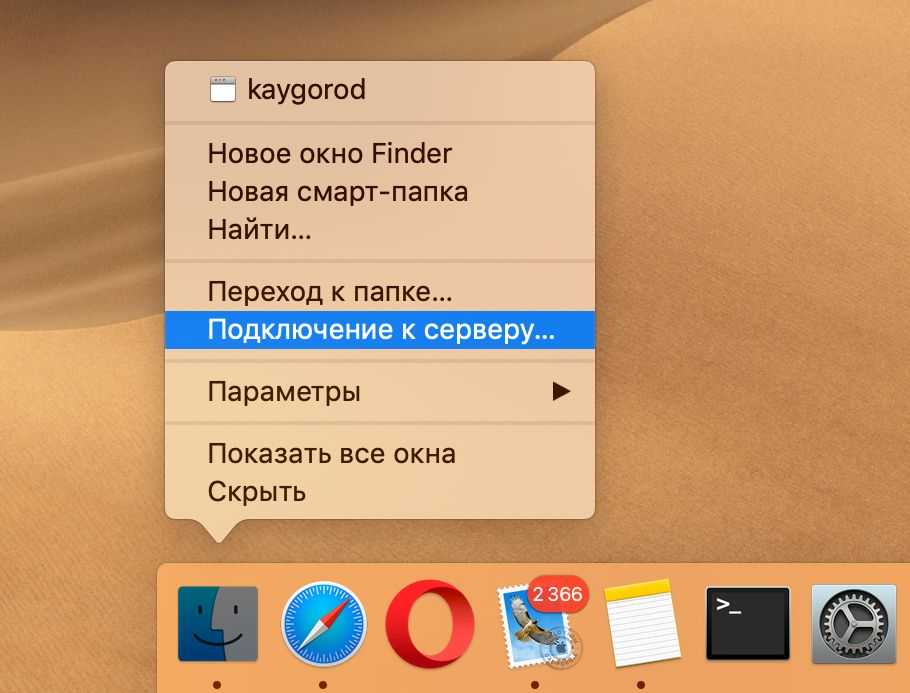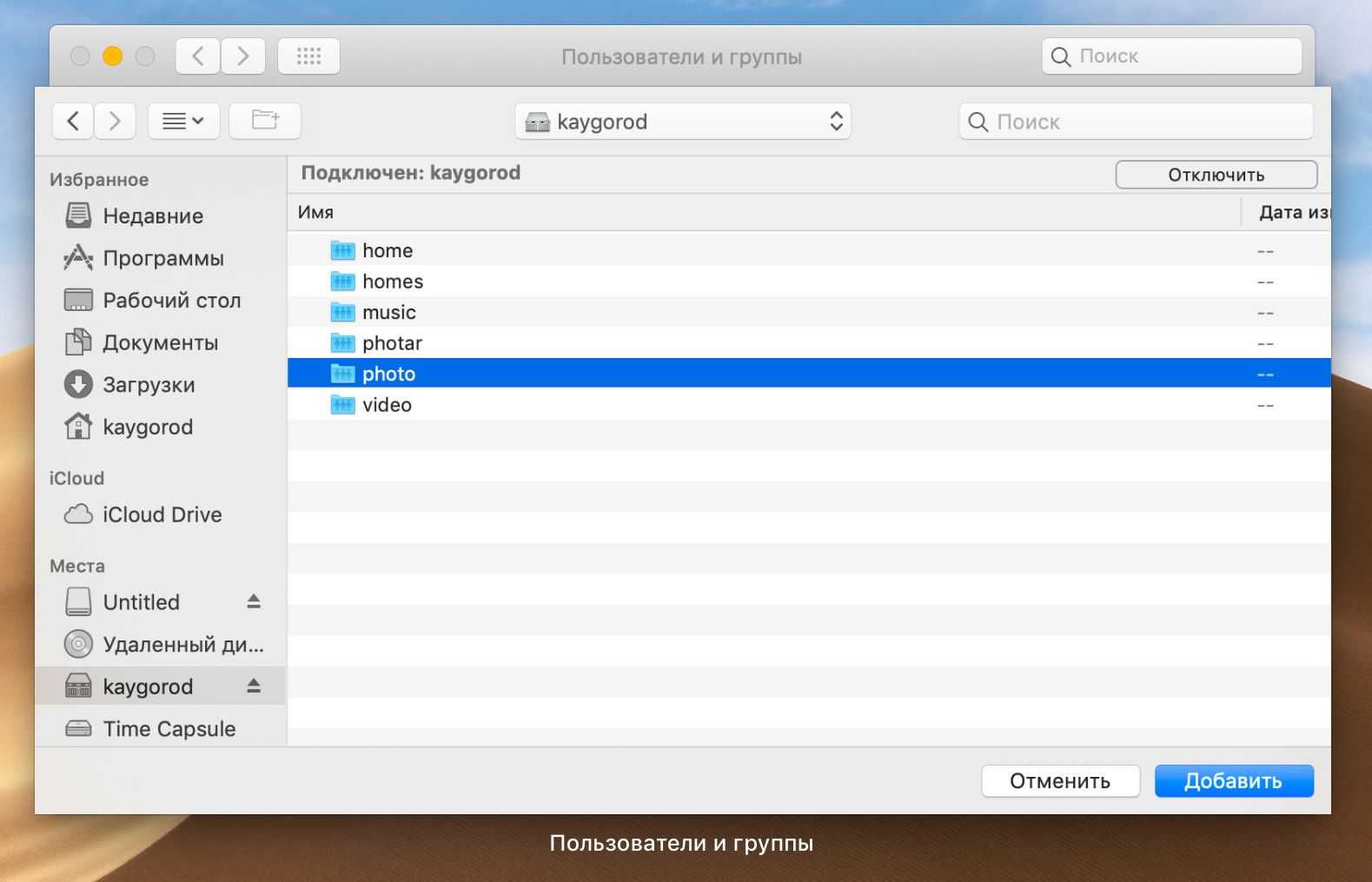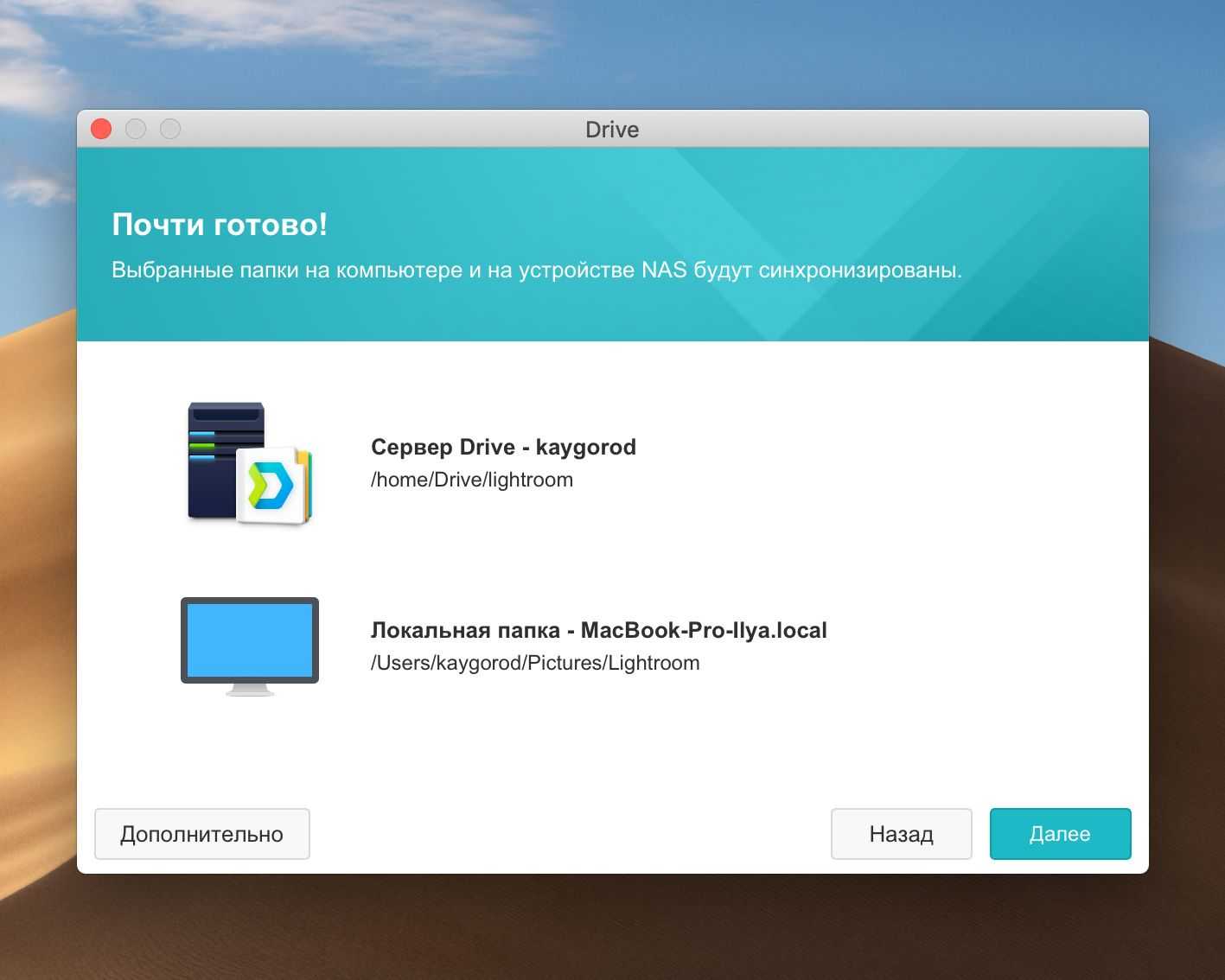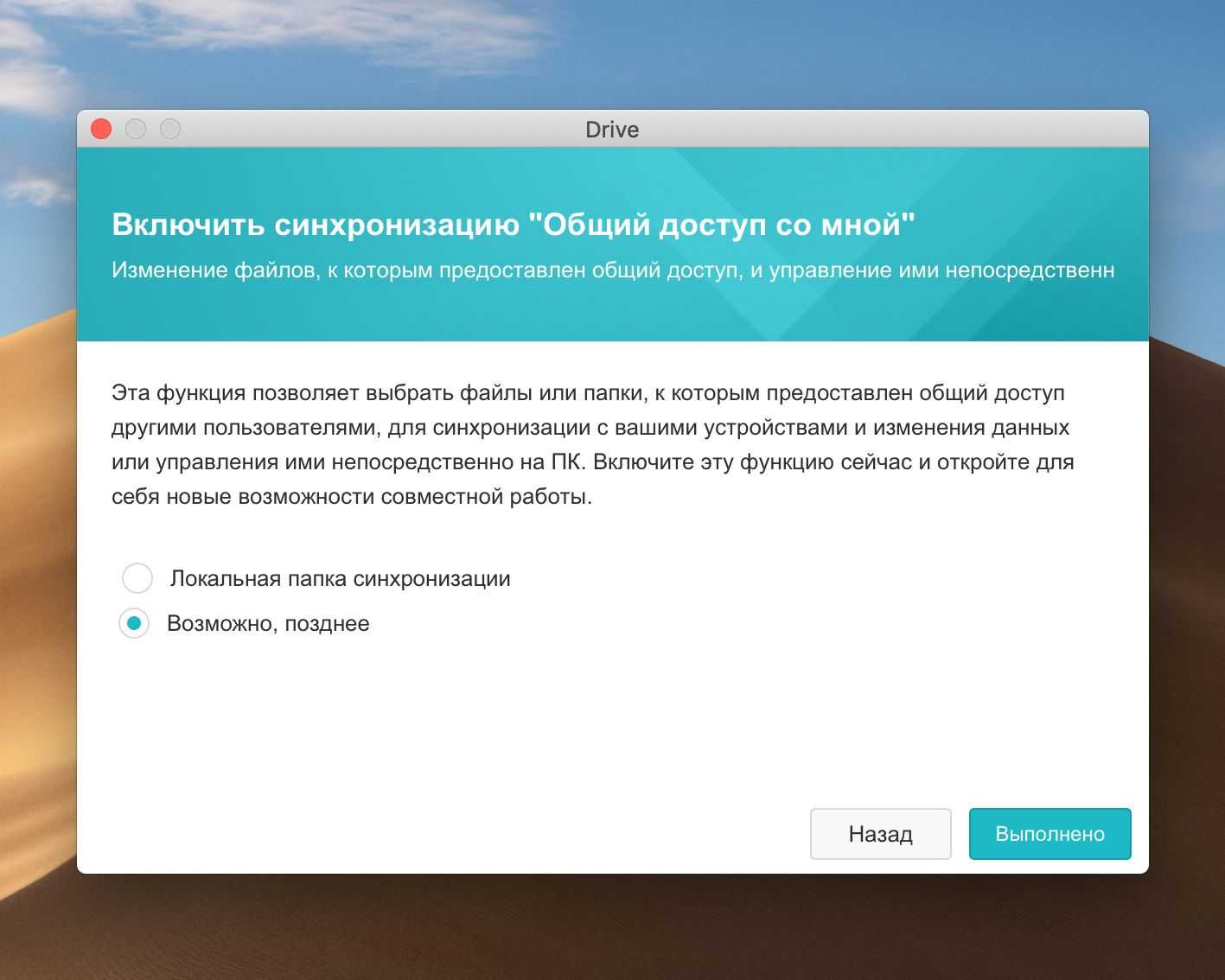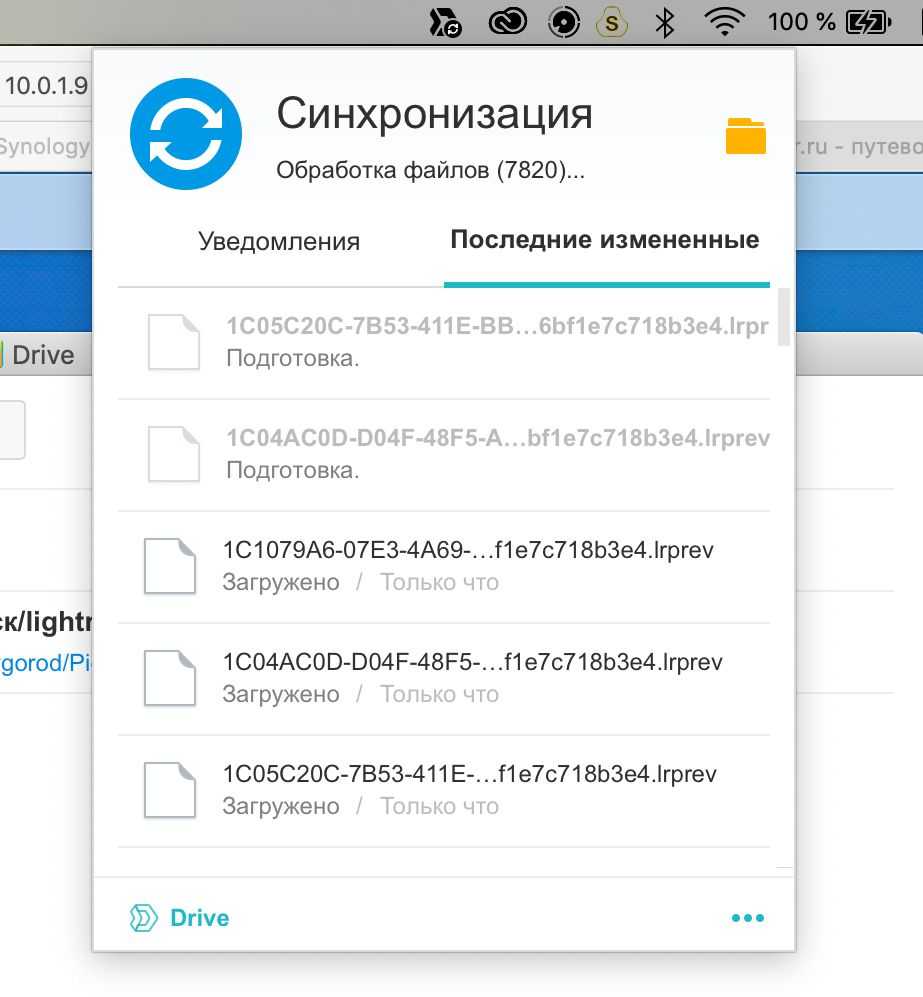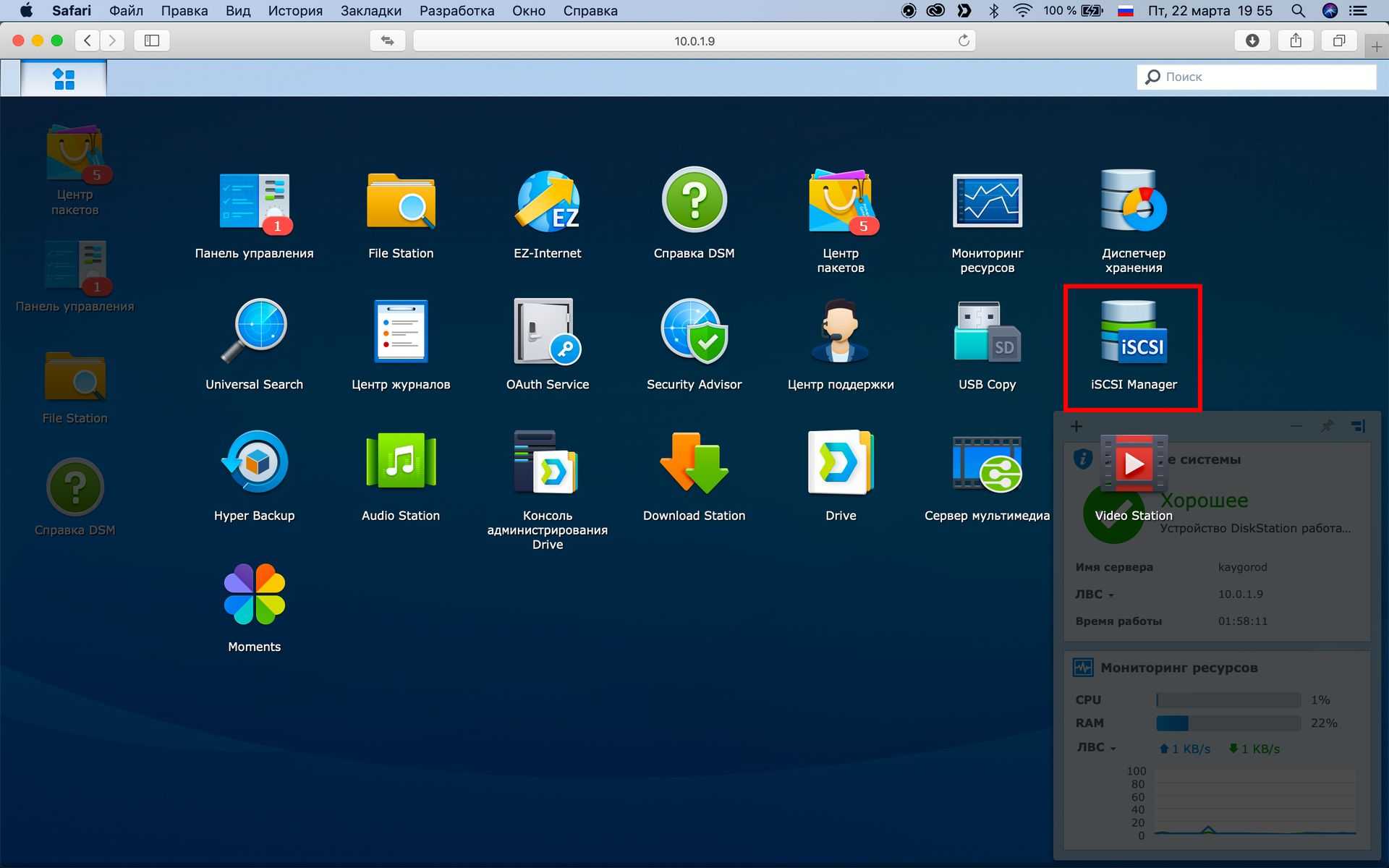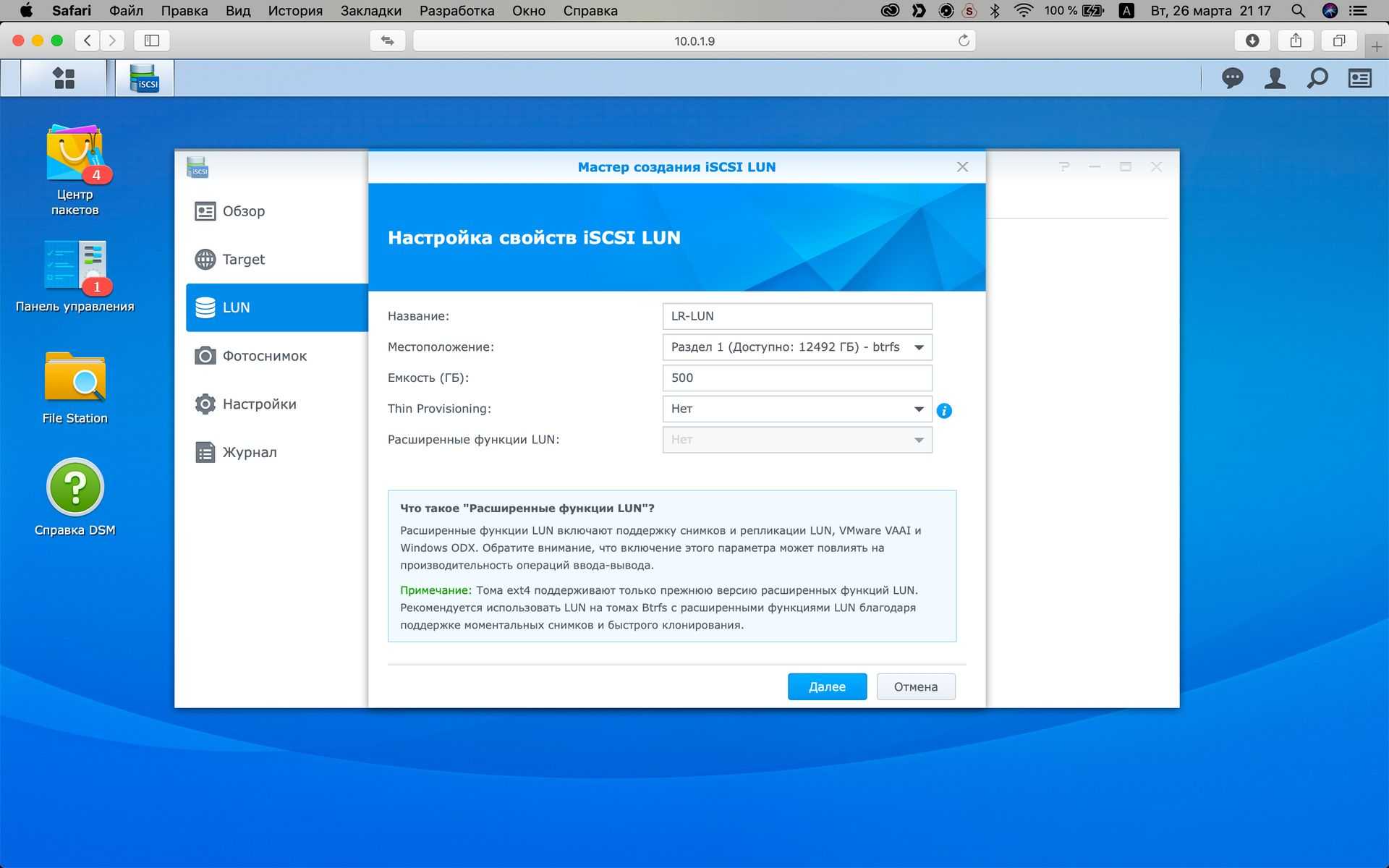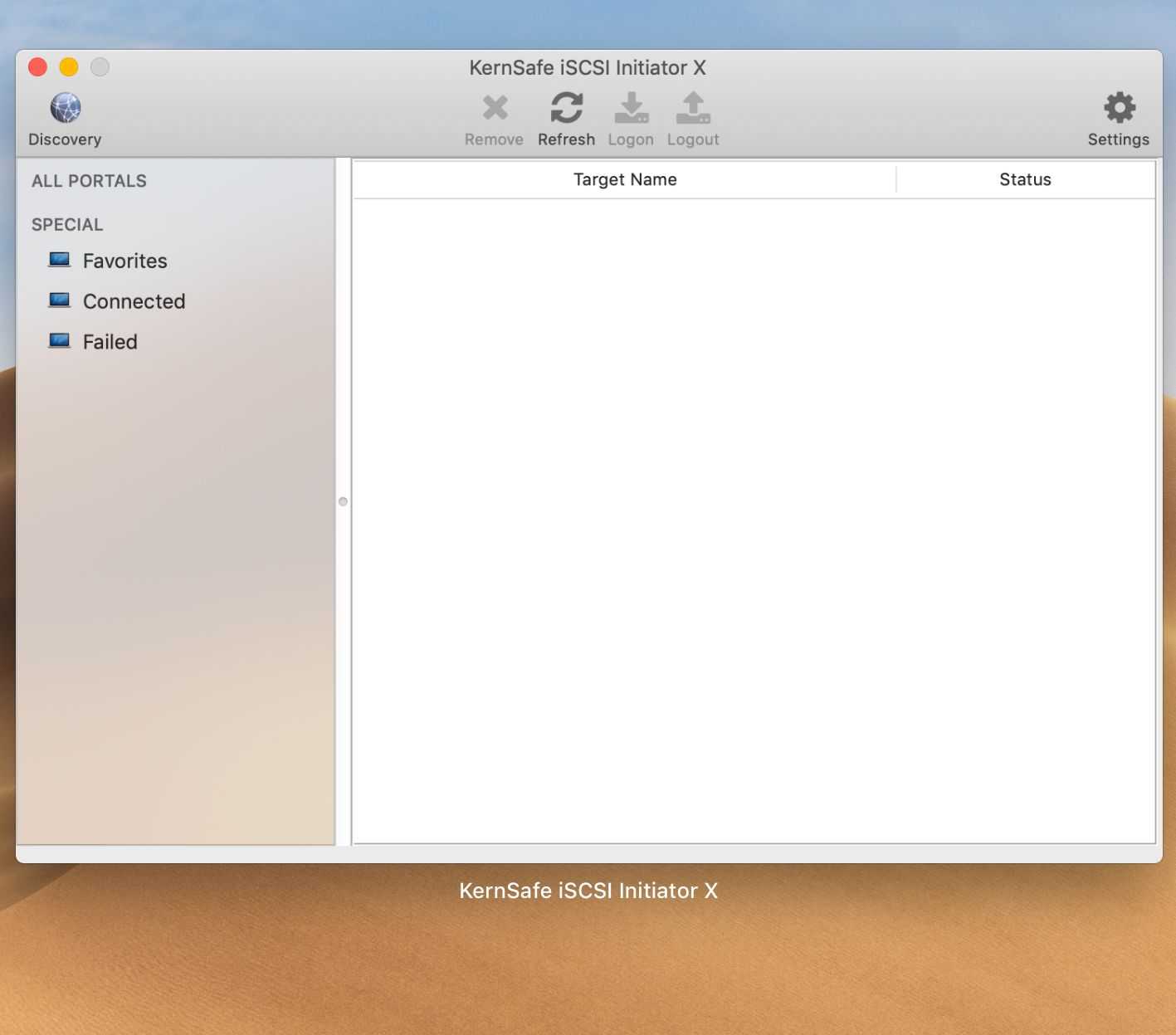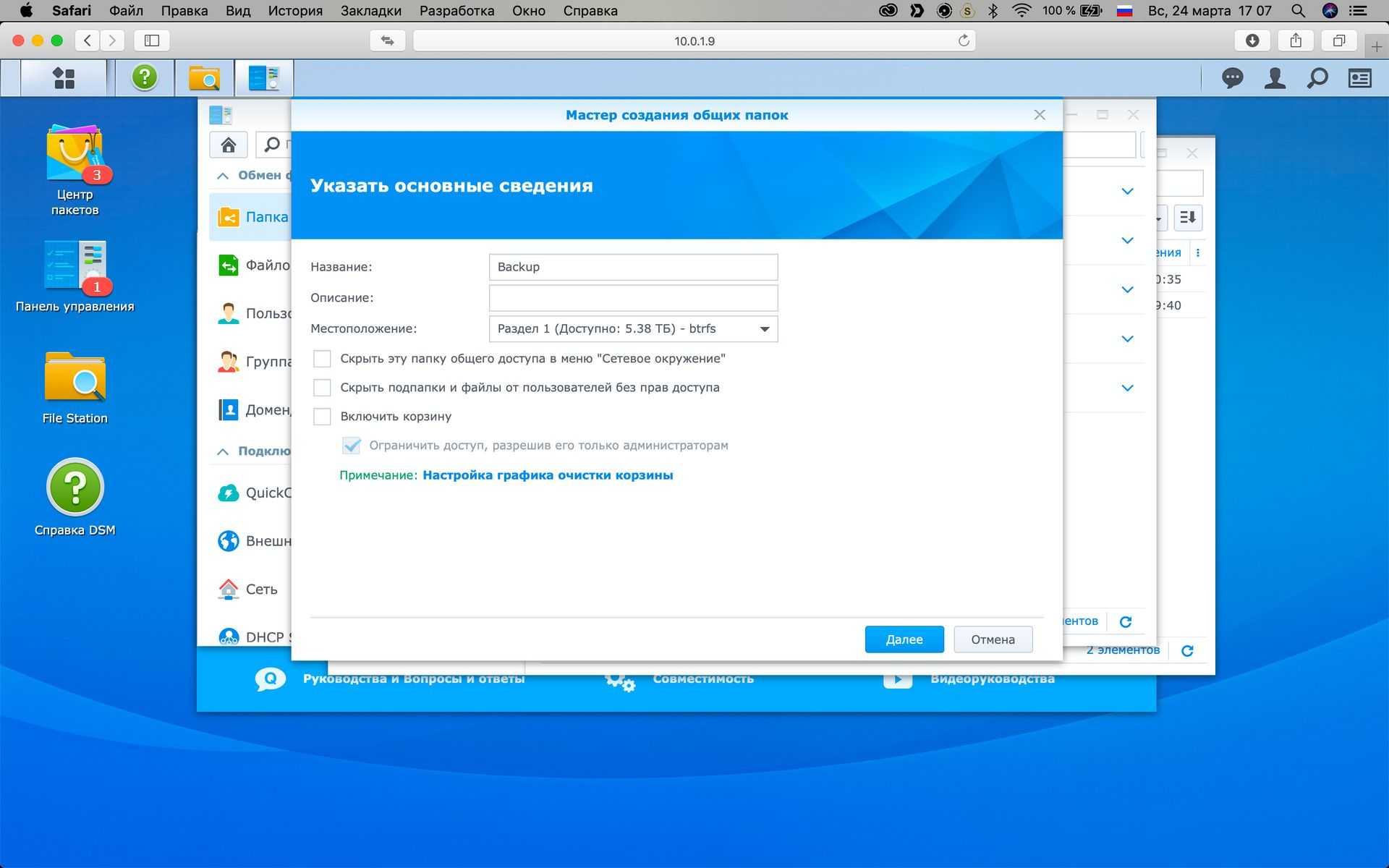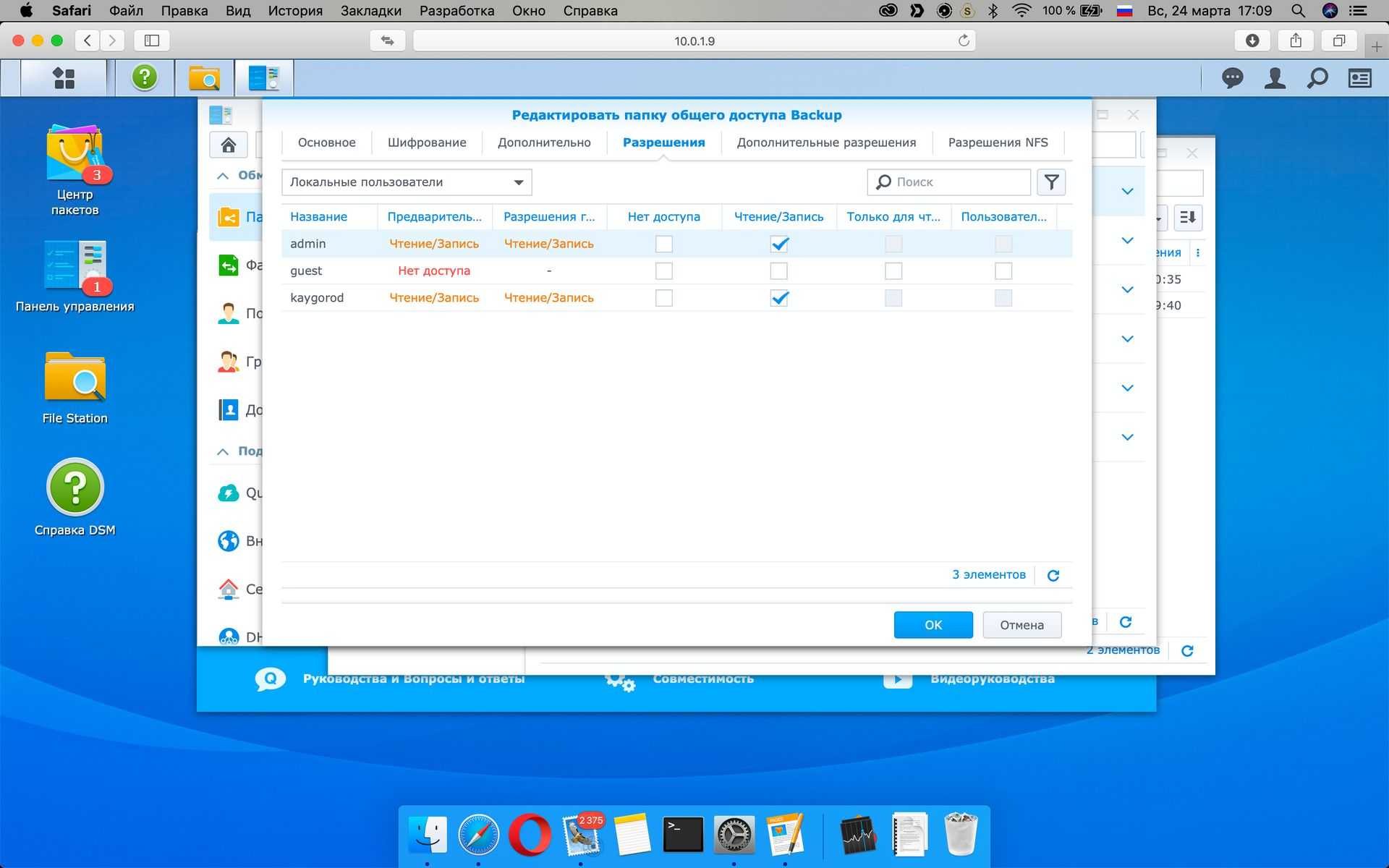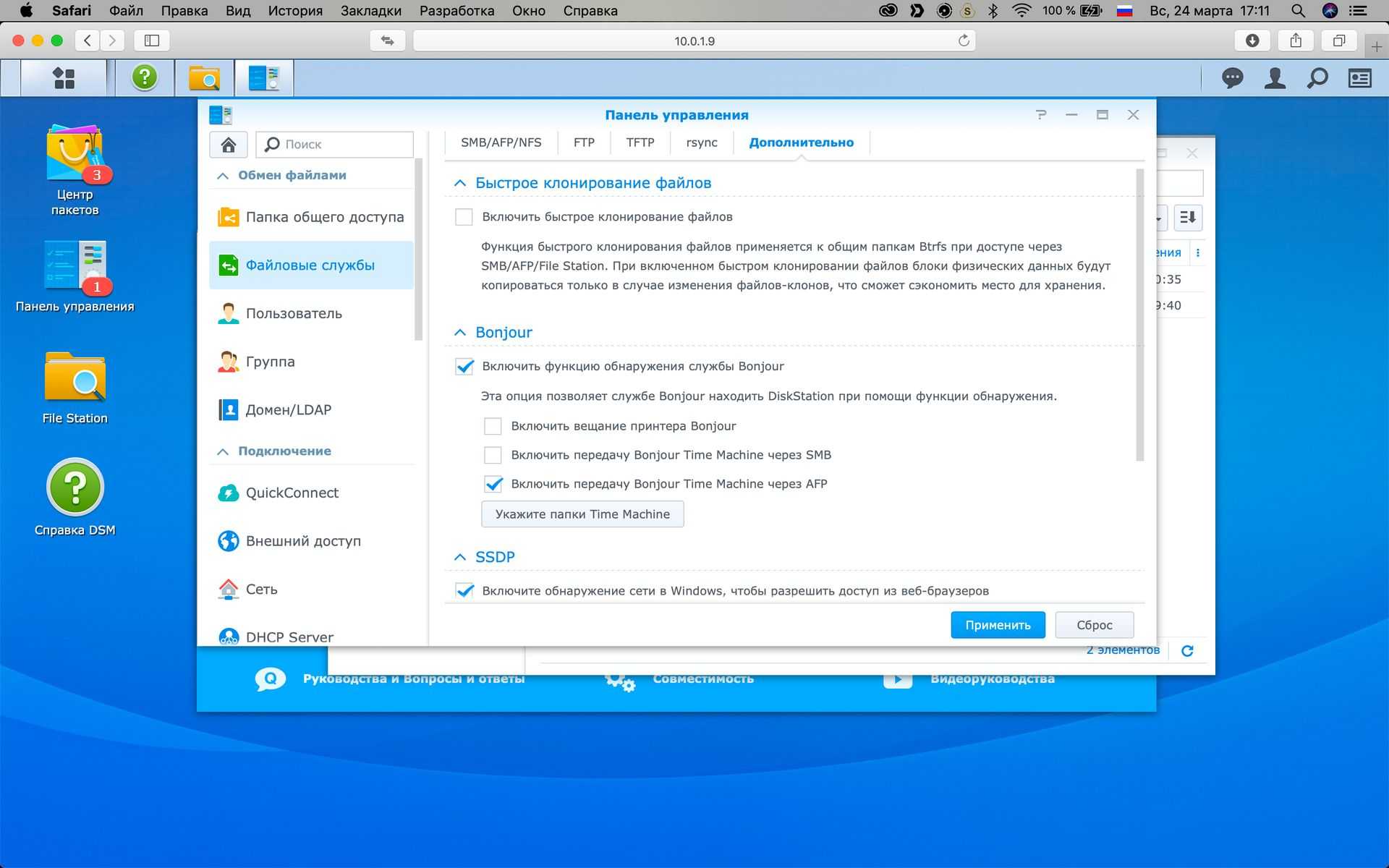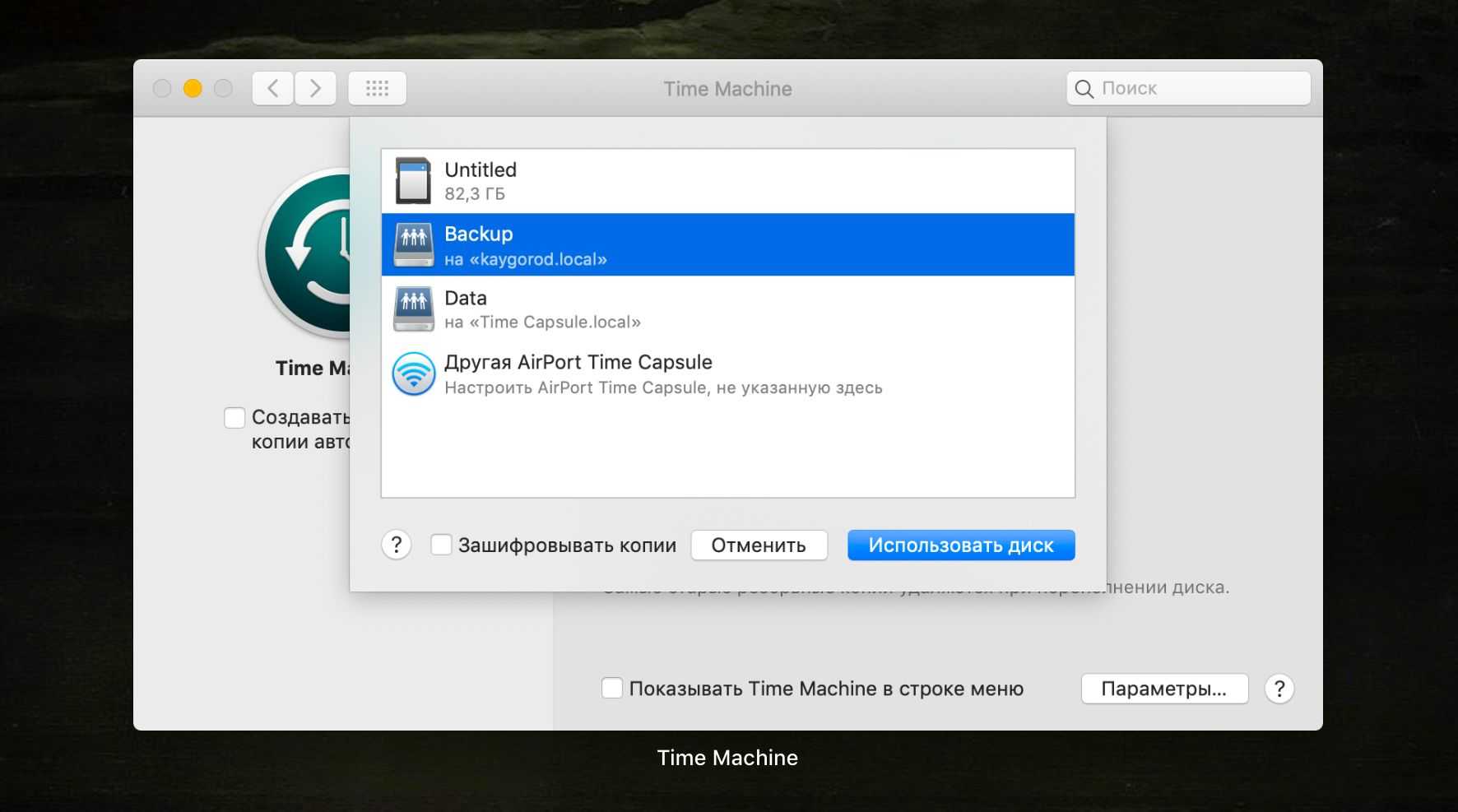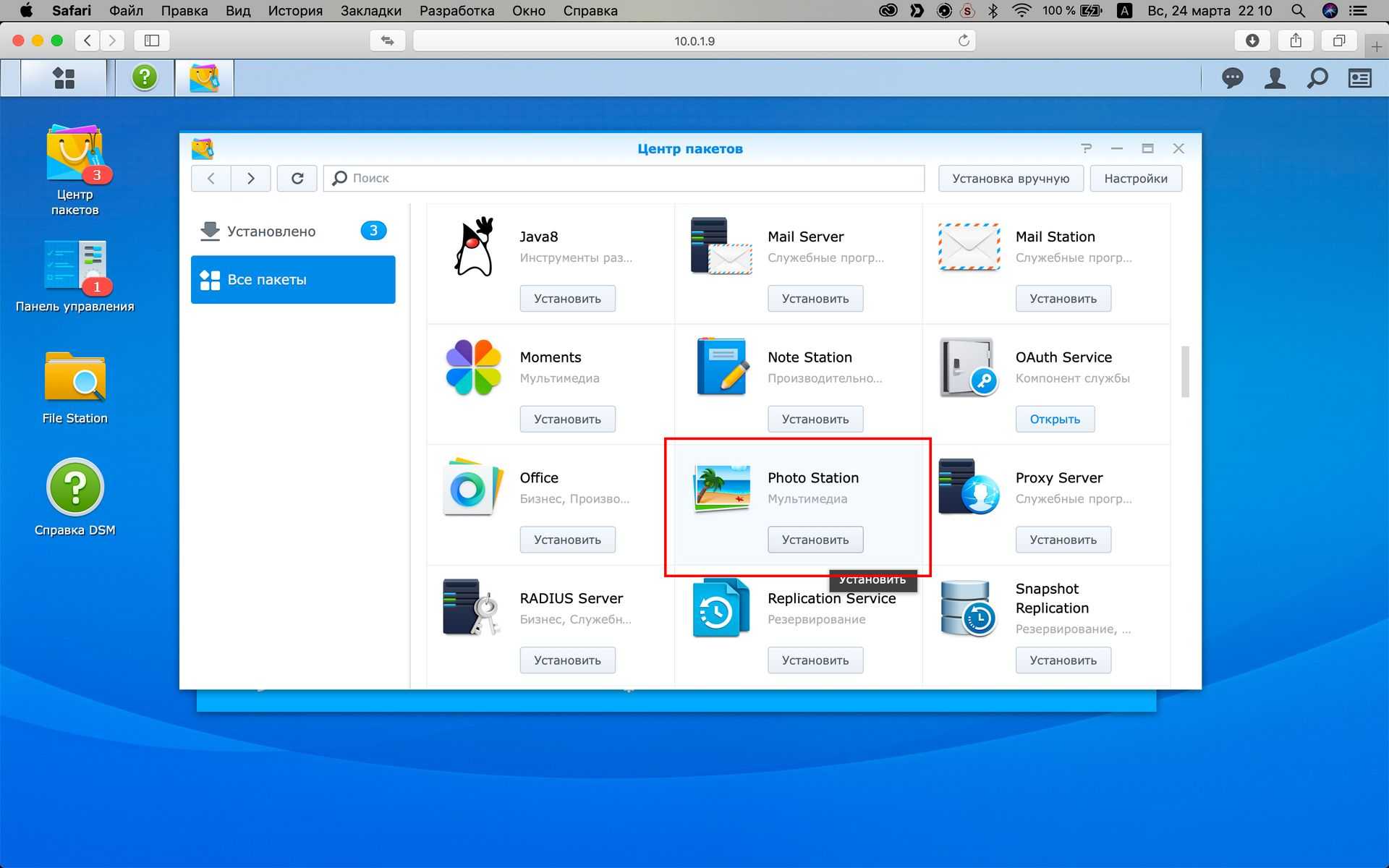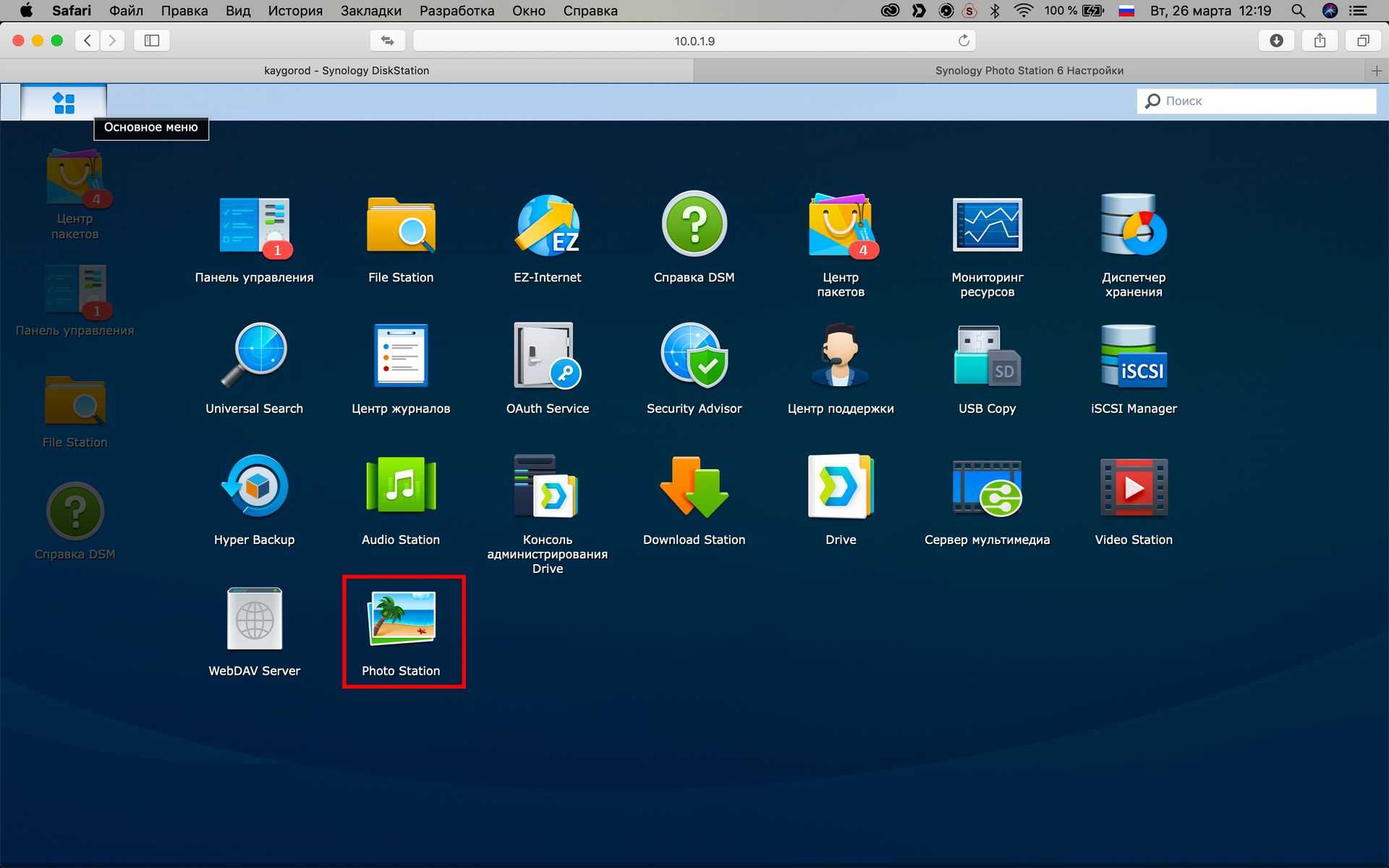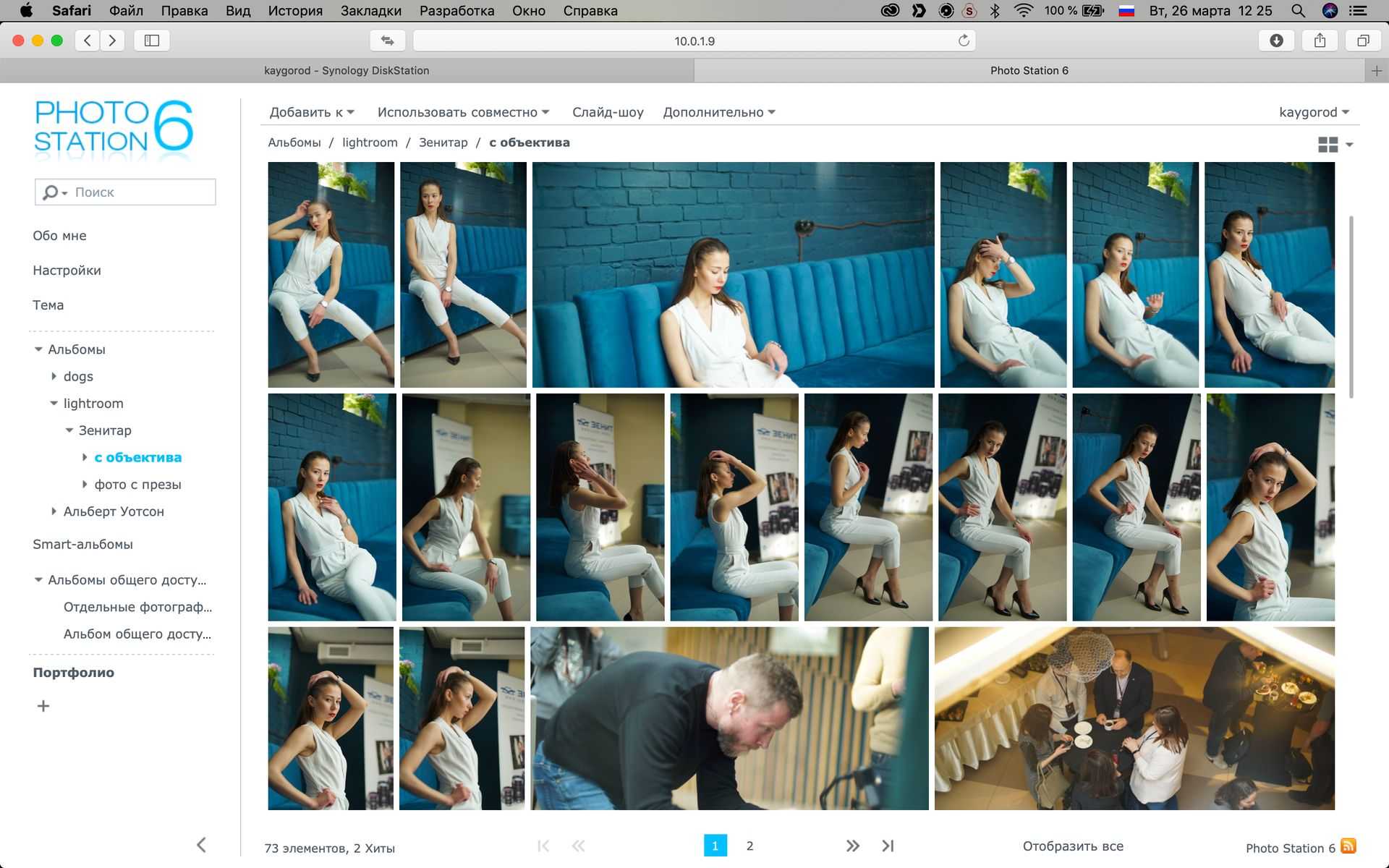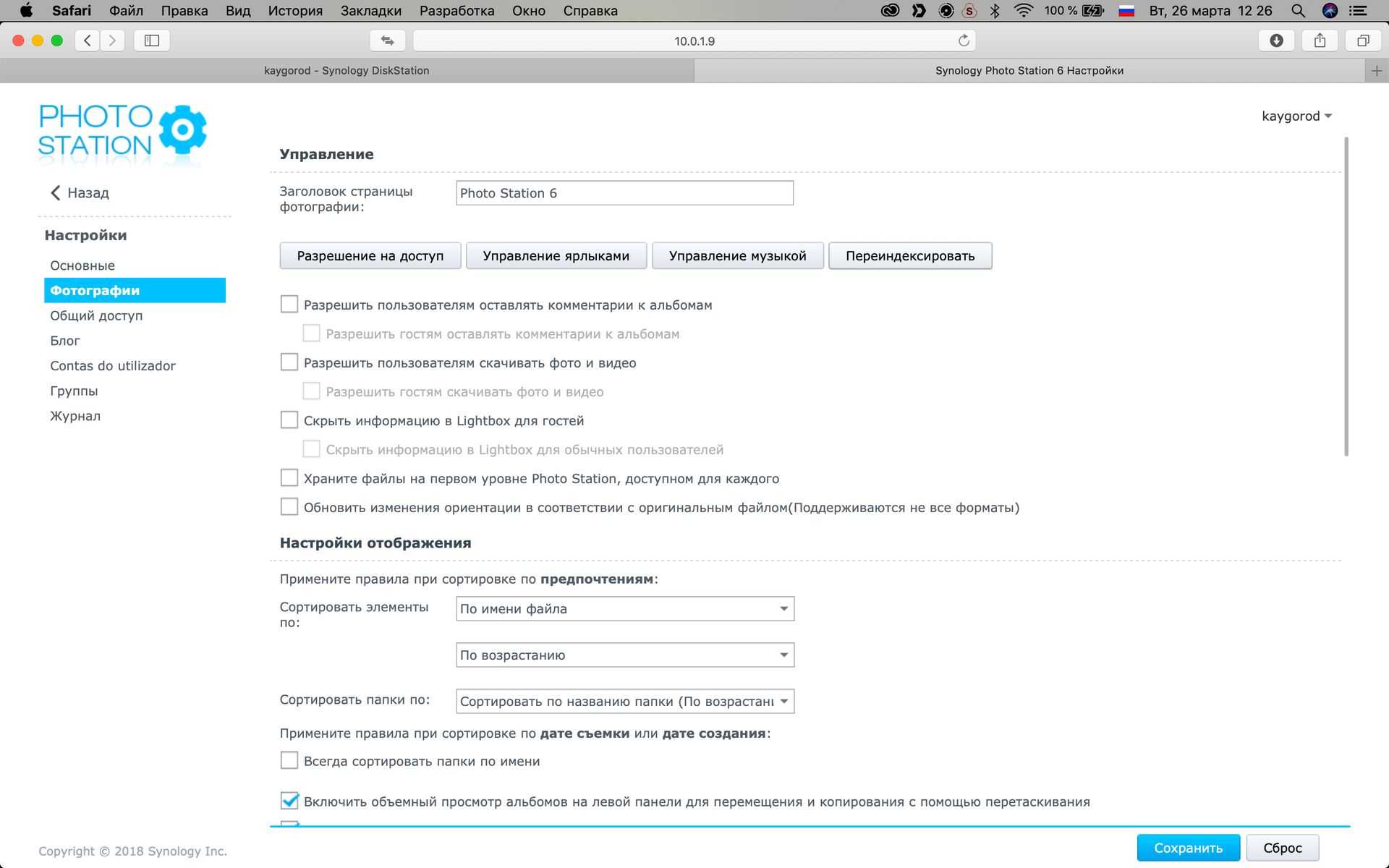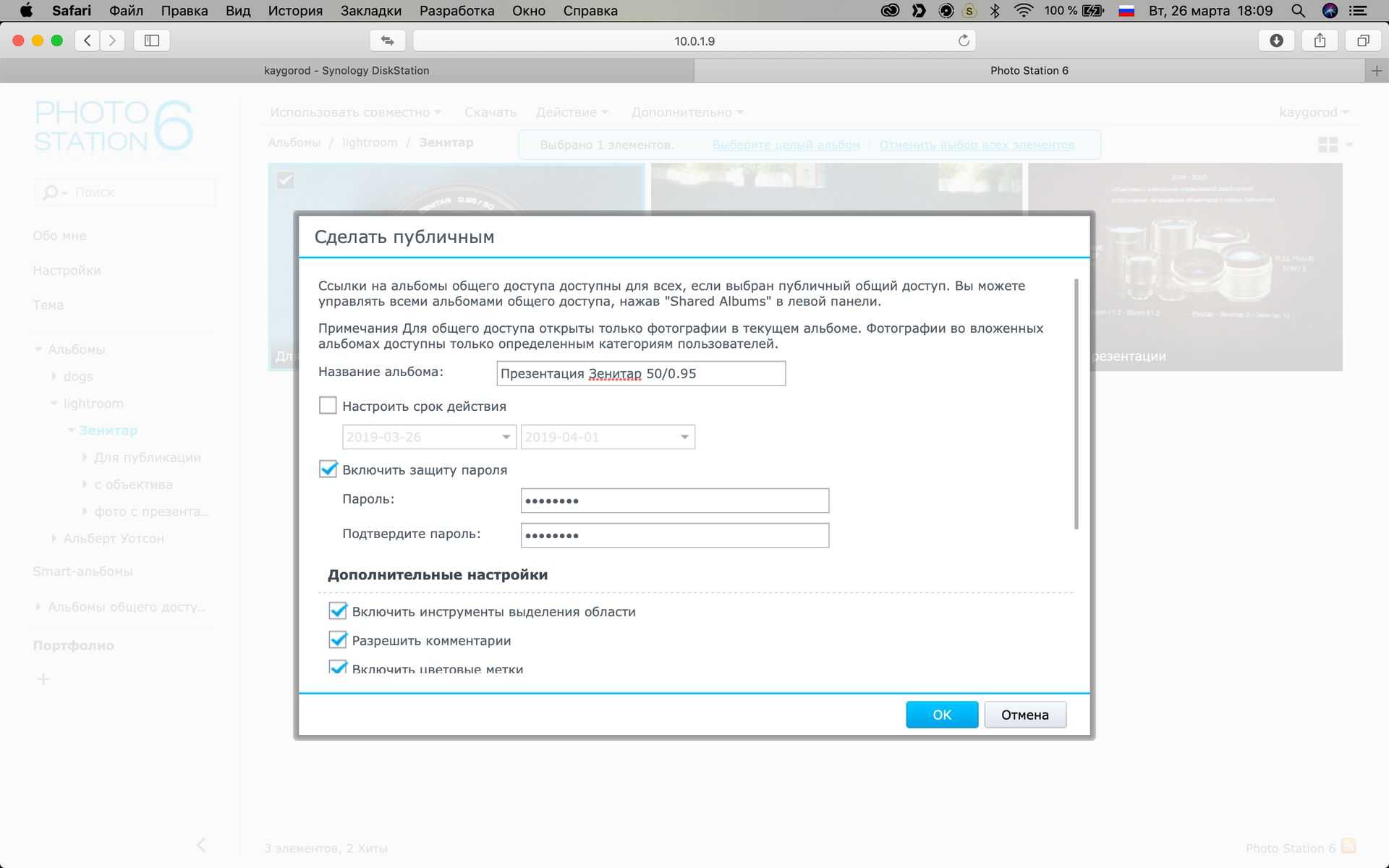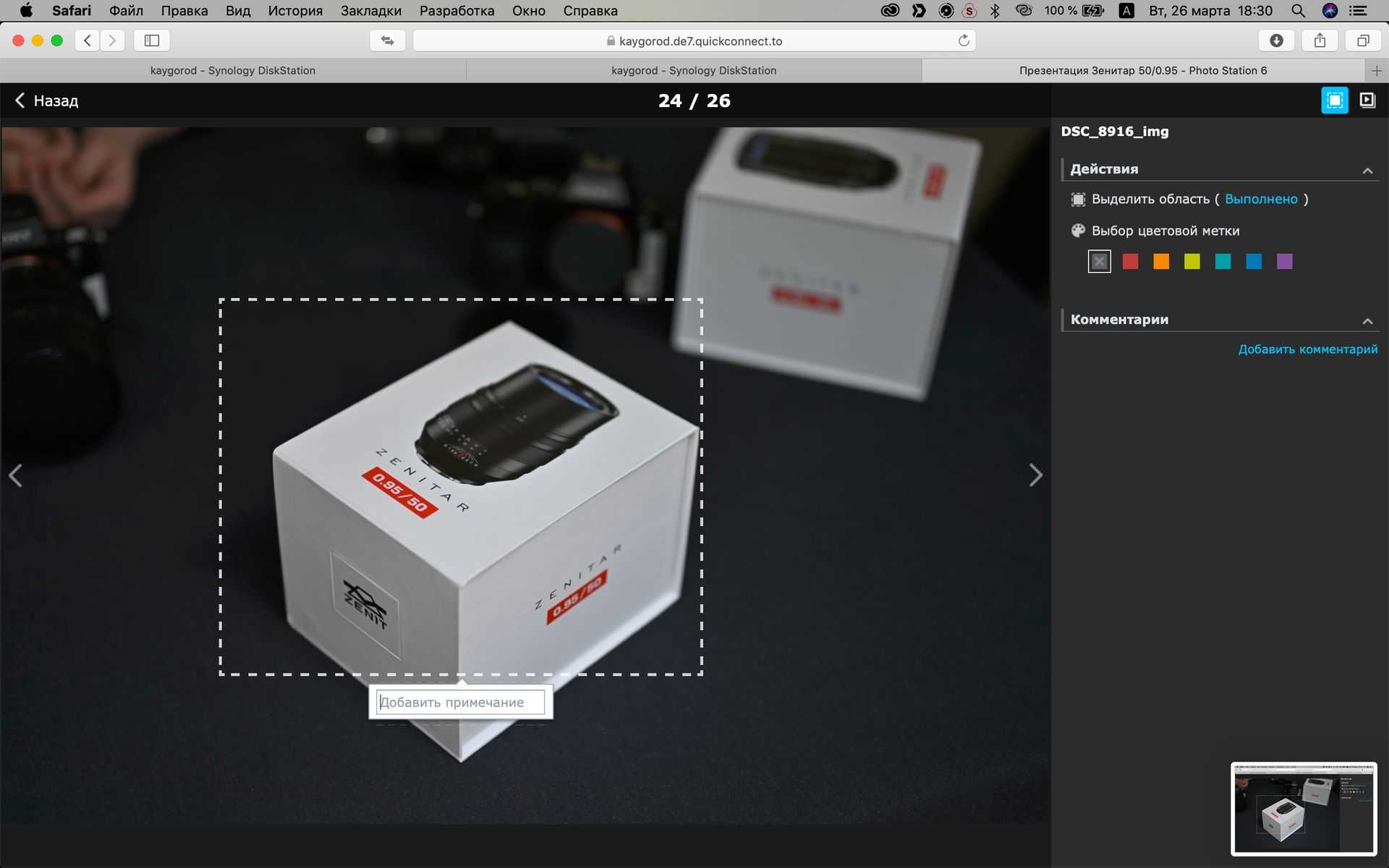Как и обещал, возвращаюсь к вопросу работы с NAS-сервером. В предыдущем материале я рассказал о данном решении на примере сервера Synology DS218. Но так или иначе повествование шло о подключении и его использовании в качестве хранилища, но не о возможностях, которые данное решение может предоставить профессиональному фотографу. Сегодня я хочу рассказать о фирменном приложении Photo Station и об организации работы с каталогом Lightroom на нескольких компьютерах.

На борту нашего NAS-сервера два жестких диска IronWolf Pro по 14 ТБ, настроенные как RAID 1, что в сумме дает отказоустойчивое хранилище объемом 14 ТБ. Более подробно об устройстве вы можете почитать, опять же, в моей предыдущей публикации. Здесь мы поговорим в меньшей степени о железе, а в большей — о настройке программного обеспечения. Все рекомендации даны на основании операционной системы MAC OS, однако, для Windows мало что будет отличаться.
Начну с Lightroom. Будь то профессиональный фотограф или любитель, у каждого есть гигабайты отснятого материала, и эти гигабайты растут постоянно. Вопрос сохранности материала, безусловно, важен для каждого, но также важен и процесс работы над этим материалом. Если у вас один компьютер, то никакой проблемы с работой с каталогом Lightroom не возникнет. Но, допустим, у вас два компьютера. Один — стационарный, с отличным откалиброванным монитором и мощной видеокартой. Второй — это ноутбук, ежедневная рабочая «лошадка», которая всегда с вами в любой поездке, не такой хороший монитор и слабая видеокарта, зато мобилен. Иметь отдельный каталог Lightroom на каждом компьютере не очень удобно, я бы сказал, совсем неудобно, согласитесь? Но как организовать работу с одним каталогом на двух компьютерах?
К сожалению, разработчики Adobe не предусмотрели решение подобной проблемы, мало того, они запретили работу с каталогом на сетевых дисках. Но мы простых путей не ищем, поэтому отказываться от идеи не станем. На самом деле решение есть и довольно простое. В помощь нам, как вы могли догадаться, NAS-сервер. Причем существует не один единственный способ настройки, а несколько, но с разной схемой организации. Я покажу два самых лучших, на мой взгляд.
Во всех решениях архив с исходниками у нас будет храниться именно на NAS-сервере, потому как если он у вас, как у меня около 1 ТБ, а, может, даже и больше, то никакой ноутбук такого отношения к себе не выдержит;). А вот сам каталог Lightroom должен корректно синхронизироваться на обоих компьютерах, и в этом основное отличие моих решений.
Для начала давайте перенесем весь наш архив с фотографиями на NAS-сервер. Рекомендую для этого создать папку Archive (можно и другое название) в корне нашего сервера. Я не рекомендую загружать архив в папку Photo, позже поймете почему. Если вы находитесь в одной локальной сети с вашим сервером, то удобнее всего работать через Finder как с сетевым диском. Чтобы его подключить, выбираем в Finder «Подключение к серверу»:
Вводим ip адрес и не забываем перед ним «afp://», далее вводим имя пользователя и пароль:
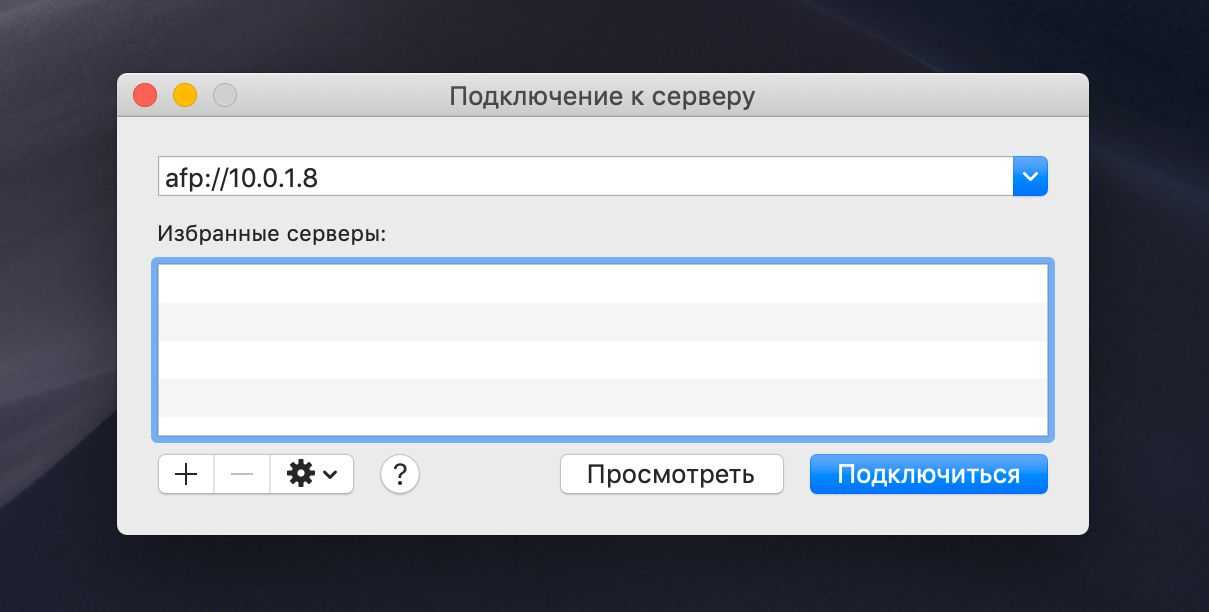 Согласитесь, каждый раз подключать сервер вручную неудобно? У меня есть решение, при котором диск будет автоматически монтироваться к компьютеру. После того как вы подключили сервер (см. абзац выше), заходим в «Системные настройки» компьютера:
Согласитесь, каждый раз подключать сервер вручную неудобно? У меня есть решение, при котором диск будет автоматически монтироваться к компьютеру. После того как вы подключили сервер (см. абзац выше), заходим в «Системные настройки» компьютера:
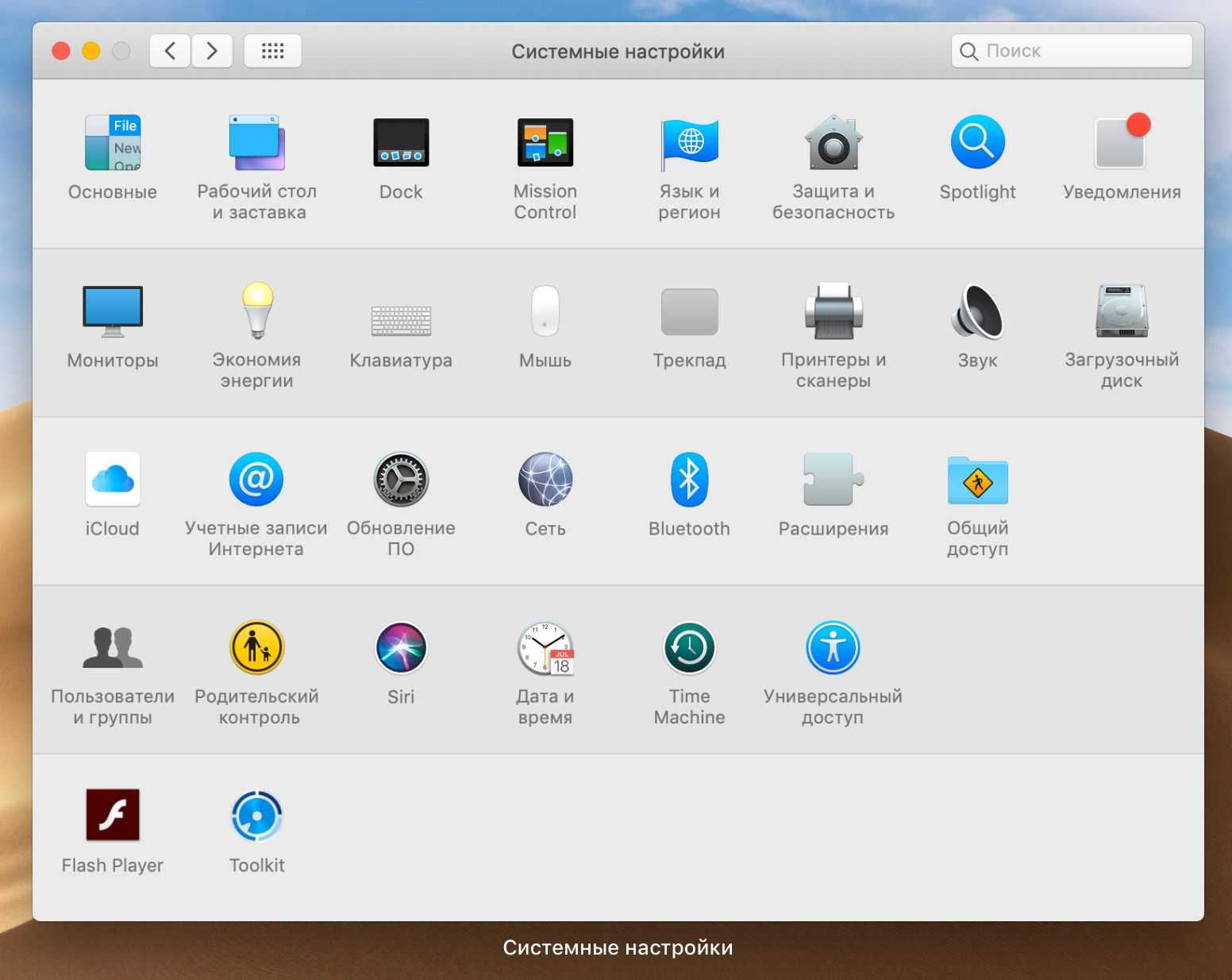 в раздел «Пользователи и группы» и открываем вкладку «Объекты входа»:
в раздел «Пользователи и группы» и открываем вкладку «Объекты входа»:
Нажимаем плюсик, заходим на наш перемонтированный диск и выбираем том папку Archive, нажимаем добавить:
Теперь наш диск будет всегда автоматически подключаться к компьютеру.
Настройка NAS-сервера и Lightroom
Способ 1
А сейчас давайте перейдем непосредственно к настройке для работы с Lightroom. Первый способ напрямую связан с удобнейшим решением для зеркалирования папки Synology Drive. Это приложение устанавливается как на компьютеры (скачать можно здесь), с которыми будет синхронизироваться каталог, так и на сам NAS-сервер из «Центра пакетов».
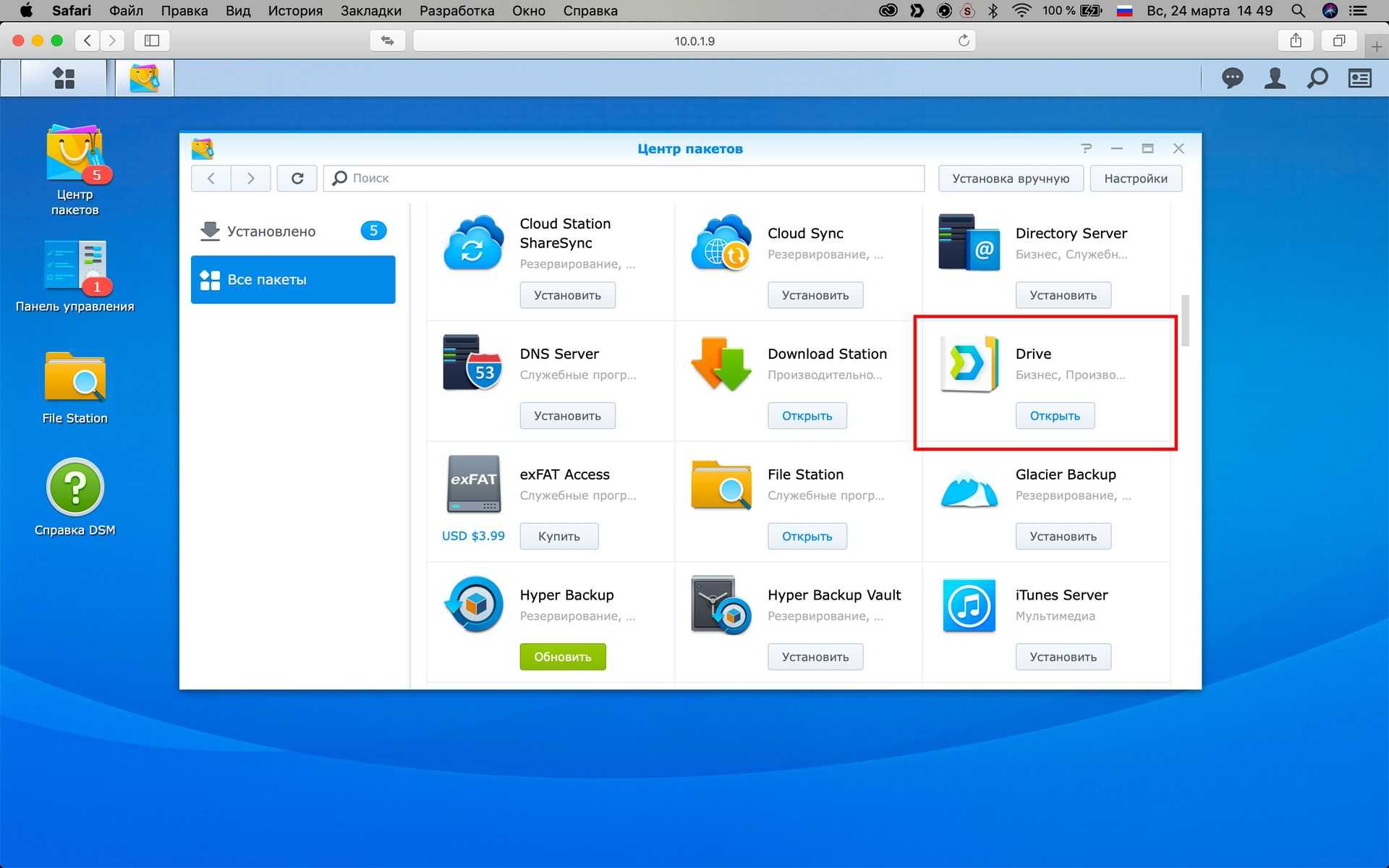 Я надеюсь, вы самостоятельно справитесь с установкой пакета на DSM и программы Drive на компьютеры. Если возникнут вопросы, пишите в комментариях, я обязательно помогу. Для работы программы Drive необходимо подключить к ней наш NAS-сервер через Quick Connect.
Я надеюсь, вы самостоятельно справитесь с установкой пакета на DSM и программы Drive на компьютеры. Если возникнут вопросы, пишите в комментариях, я обязательно помогу. Для работы программы Drive необходимо подключить к ней наш NAS-сервер через Quick Connect.
После авторизации нам нужно создать папку на сервере, в которой будут хранится наши файлы каталога Lightroom, а на компьютере выбрать папку этого каталога Lightroom, тоже самое проделать на втором компьютере.
Функцию общий доступ я отключаю, так как это не совсем относится к нашей задаче. При желании можете самостоятельно разобраться, что это, и настроить под свои задачи.
Учтите, что вначале мы переносим каталог с основного компьютера на сервер, а потом уже с NAS-сервера на второй компьютер. То есть на втором компьютере желательно, чтобы изначально отсутствовал каталог, чтобы избежать ошибок, либо каталог сохраняем в новой пустой папке.
После завершения установки должно пройти некоторое время для полной синхронизации файлов.
В итоге у нас появятся абсолютно идентичные каталоги на обоих компьютерах и на NAS-сервере, а все исходники (это мы сделали ранее) будут храниться исключительно на сервере.
Такое решение имеет ряд особенностей, которые необходимо обязательно учесть, иначе есть риск порчи и, как следствие, потери каталога (но не исходников). В процессе вашей работы с Lightroom, программа создает довольно много временных файлов, которые в последствии упаковываются в основной файл каталога, когда вы закрываете программу. Поэтому ни в коем случае нельзя одновременно запускать Lightroom на обоих компьютерах и обязательно проверять,завершена ли синхронизация после закрытия программы. Так или иначе для минимализации данных проблем есть второе решение, о котором ниже.
Способ 2
В предыдущем решении у нас была папка каталога Lightroom, которая автоматически синхронизировалась на всех устройствах. Второе решение, найденное мной, предусматривает хранение папки каталога исключительно на NAS-сервере, что частично исключает возможные проблемы, связанные с ошибками синхронизации и невыполнении нами определенных действий по завершению работы с Lightroom. Но исключает возможность просмотра смарт-превью каталога при отсутствии подключения к локальной сети.
Для этого мы создадим диск, который будет автоматически подключаться к нашим компьютерам и выглядеть для системы не как сетевой диск, а как внешний жесткий диск. Приступим!
Заходим в DSM, открываем основное меню и запускаем iSCSI менеджер:
Здесь нам необходимо создать новый раздел LUN, который в последствии будет подключаться к компьютерам. Нажимаем создать и дальше, кроме емкости, ничего не меняем.
Для каталога Lightroom, я думаю, достаточно будет 500 Гб, так скажем, с запасом на будущее, с большим запасом. Итак, наш новый LUN-раздел готов.
Дальше я столкнулся с небольшой трудностью. В Windows есть штатный инициализатор, а нам «»Эпполовцам» придется немного повозиться. Для MAC OS необходимо установить программу для инициализации iSCSI. Есть несколько решений и большинство из них платные, но я решил воспользоваться бесплатным решением iSCSI Initiator X (скачать можно здесь). Программа неплохая, но с одной оговоркой: каждый раз, чтобы подключить диск, эту программу придется запускать вручную, платные программы это делают автоматически.
Будем считать, что вы уже установили iSCSI Initiator X, поэтому сразу переходим к подключению диска. Заходим в программе в раздел «Discovery» и добавляем в список наш ip адрес, номер порта не меняем.
После добавления адреса в списке таргетов должен появится наш диск, но он еще не активен. Чтобы подключить его к системе, надо нажать «Logon». При первом подключении диска MAC OS выдаст предупреждение, что диск не инициализирован, соглашаемся с инициализацией и отформатируем подключенный диск в Дисковой утилите, выбрав файловую систему ExFat. На втором компьютере также необходимо установить iSCSI Initiator X и проделать те же шаги, за исключением последних по форматированию диска.
Теперь мы можем создать каталог Lightroom на нашем новом диске, а все исходники, напомню, у нас уже записаны на сервер. Данный способ работы более безопасен, так как созданный нами диск, может подключаться одновременно только к одному компьютеру, соответственно мы исключаем случайный запуск каталога Lightroom на двух компьютерах. Но здесь больше «телодвижений», связанных с подключением диска каждый раз, когда нам необходимо запустить Lightroom.
Time Machine и NAS-сервер
Независимо от того, какой из предложенных способов вы выбрали, мы обеспечили надежное и безопасное хранение исходников. Однако, не стоит забывать о встроенном в MAC OS приложении для бекапа Time Machine. Хранение бэкапов можно также устроить на NAS-сервере. Для этого создам в File Station новую папку общего доступа Backup (функцию корзины для этой папки лучше отключить), остальные настройки папки не меняем.
После создание перед нами появится окно в котором нужно указать разрешение на чтение и запись для администратора и пользователя.
Теперь заходим в Панель управления, раздел Файловые службы и находим вкладку Дополнительно. Здесь в разделе Bonjour ставим галочку «Включить передачу Bonjour для Time Machine через AFP» и указываем папку для Time Machine, ту, которую только что создали.
Осталось дело за малым — в Системных настройках компьютера в Time Machine выбрать резервный диск Backup.
Имейте в виду, что для каждого компьютера лучше создать разные папки для бекапа.
Photo Station
Напоследок я бы хотел рассказать еще об одной крутой штуке, которая придется по душе фотографам, не только любителям, но больше даже коммерческим фотографам. Компания Synology для фотографов,владельцев NAS-серверов, разработала весьма интересное приложение — Photo Station.
В первую очередь Photo Station предназначен для демонстрации фотографий. А если вы привяжете собственный домен к NAS-серверу, то это будет полноценный сайт с вашим портфолио, альбомами, контактами, здесь есть даже функция блога. Но я хочу рассказать о другой очень полезной функции данного пакета. Так что давайте для начала быстренько его установим.
Как обычно заходим в Центр пакетов, находим там Photo Station и нажимаем установить. В процессе соглашаемся со всем, что нам предлагает система (я говорю об установке PHP). Собственно, на этом все, после установки пакет настроен и уже доступен для работы. Заходим в основное меню DSM и открываем Photo Station.
Фотографии берутся автоматически из папки PHOTO, поэтому выше для исходников Lightroom я советовал создать отдельную папку в корне сервера, а не закачивать их сюда.
Если в папке PHOTO у вас уже есть фотографии, но они не отобразились в Photo Station, то в настройках в разделе Фотографии нажимаем Переиндексировать. Думаю с настройками вы разберетесь самостоятельно, там нет ничего сложного.
Альбомы общего доступа — вот ради чего я затеял описание пакета Photo Station. Это невероятно удобная штука для работы коммерческого фотографа, когда необходимо продемонстрировать заказчику фотографии и получить обратную связь с комментариями.
Подобные альбомы создаются просто: выбираем нужный альбом, нажимаем на правую кнопку и выбираем «Сделать публичным».
Далее можно задать название альбома, установить пароль, срок действия ссылки, разрешить комментарии, разрешить выделять области изображения и оставлять к ним подписи, а также очень удобные цветовые метки. Нажимаем «ОК» и получаем ссылку на этот альбом. Эту ссылку можно сразу же отправить заказчику вместе с паролем (если установили) для просмотра фото, комментирования и прочих действий.
Самое интересное, что загрузить на сервер фотографии можно сразу же после съемок. Для этого достаточно установить на смартфон приложение DS Photo, в нем же можно создать и публичные альбомы, и полностью настроить работу пакета. А для загрузки с компьютера можно воспользоваться самим DSM, если вы не в локальной сети, а если в локальной, то быстрее всего загрузка происходит через специальную программу Photo Station Uploader.
Вот такие возможности для фотографа хранит в себе NAS-сервер Synology DS218, точнее это только их малая часть. Если у вас возникнут вопросы по описанным здесь функциям, пишите мне в комментариях. А если не читали мой обзор сервера Synology DS218 с советами по первой настройке, то переходим по ссылке сюда.
Еще больше полезной информации о решениях Synology вы также найдете в соцсетях Facebook, Вконтакте, а также на Youtube канале.