Что может быть ужаснее хорошего снимка, который испорчен большим количеством цифрового шума. В то время как цифровые датчики подняли фотографию на новый уровень, они создали новые проблемы, с которыми нужно бороться. К счастью, современные графические редакторы позволяют избавиться от шума. К примеру, Adobe Lightroom позволяет уменьшить количество шума в фотографии, вызванных высокими настройками ISO. Сегодня мы узнаем, как снизить шум в Lightroom.
Объяснение природы цифрового шума

Прежде чем мы сможем решить вопрос с цифровым шумом, мы должны сначала узнать, что вызывает его. Большинство цифровых датчиков состоит из матрицы пикселей, которые захватывают световые волны, а затем преобразуют их в цифровые сигналы. Шум является естественным явлением в этих цифровых системах. Он вызывается собственным теплом датчика и током, который перескакивает с одного пикселя на другой.
Две наиболее распространенных причины появления цифрового шума – это съемка на высоком ISO или с использованием длинной выдержки. При использовании высокой чувствительности ISO датчик становится более чувствительным к свету, но при этом он начинает создавать больше шума. При съемке с длительной выдержкой увеличивается шанс появления шума из-за повышения температуры сенсора. В любом случае, шум, как правило – это то, от чего большинство фотографов хотят избавиться.

Важно также знать, что существует два типа шума, который фотографии могут содержать.
Первый называется яркостный шум: этот вид шума похож на зерно плёнки. Яркостный шум вызван тем, что различные участки датчика получают различное количество цифрового сигнала от взаимодействия с потоком света.
Второй известен как цветовой шум. Он проявляется в виде пятен различного цвета. Для лучшего понимания, посмотрим на фотографию, с которой будем работать в этом уроке.
Использование Lightroom для улучшения фото

Для примера мы будем использовать фотографию, сделанную с ISO 25600 на Nikon D7200. Снимок был сохранён в формате Nikon RAW (NEF). Функция, которая снижает количество шума при длительной выдержке отключена. Этот снимок можно было бы сделать с гораздо меньшим количеством шума. Для этого нужно было открыть диафрагу, уменьшить ISO и выдержку. Для нашего примера нужен снимок, наглядно демонстрирующий наличие шума и принцип борьбы с ним.
Шум особенно хорошо виден при 100% увеличении снимка. Мы будем использовать настройки шумоподавления Adobe Lightroom, чтобы избавиться от проблемы. Важно отметить, что процесс удаления шума уменьшает резкость фотографии, поэтому мы должны найти баланс между шумом и резкостью. Эта грань зависит от личных предпочтений каждого.
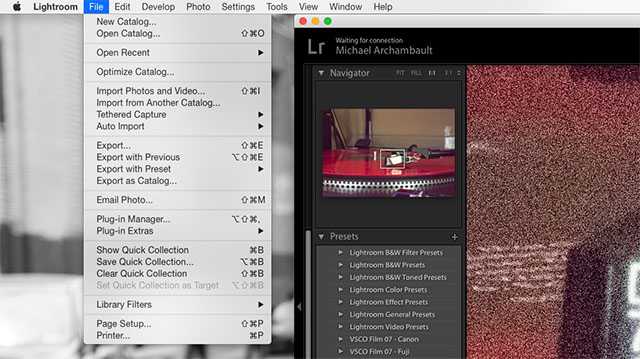
После того, как файл загружен в Lightroom, нажмите на файл и выберите пункт «Develop» (Коррекции) в правом верхнем углу окна. На правой стороне экрана будет отображать ряд корректировок. Прокрутите вниз, пока не найдете раздел «Detail» (Детализация). Вы заметите, что раздел содержит ползунки для работы с резкостью и шумом.
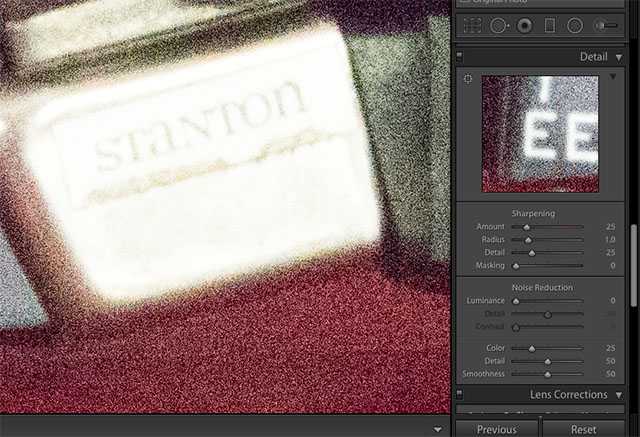
В данном разделе отображается небольшое окно, которое показывает увеличенную область на снимке. Слева от маленького окна расположен значок курсора, который позволяет выбрать другую область. Выбирать желательно не однородную область, чтобы как можно больше различных элементов было в увеличенной области. Так можно точнее определить состояние снимка во время редактирования.
Удаление цветового шума с фотографии в Lightroom
Теперь мы можем начать удаление шума с нашей фотографии. В разделе шумоподавления есть две дополнительных опции: одна для яркостного шума, а вторая для цветового шума. Можно начинать с любой, но с цветным шумом проще работать в первую очередь. Он более чётко виден.
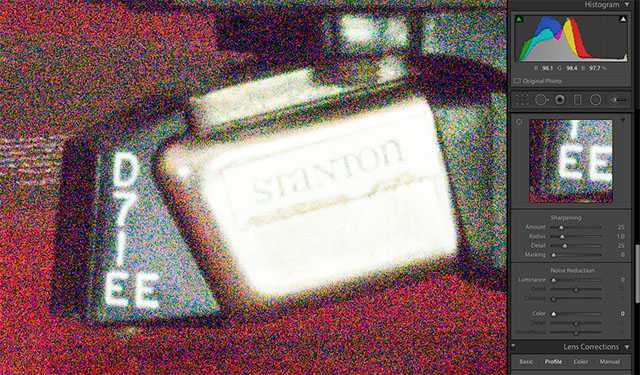
Цветовой шум, как правило, легче удалить с фотографии. Это приводит к меньшим потерям деталей. По умолчанию Lightroom устанавливает снижение шума цвета в положение ползуна 25. Когда мы открыли снимок, программа уже снизила шум. Чтобы увидеть оригинальную фотографию нужно установить значение ползунка в нулевое положение. Появляется невероятное количество шума. Мы видим, что Lightroom сделал хорошую работу, поэтому возвращаем ползунок обратно в положение 25. По желанию можно выбрать другое значение.
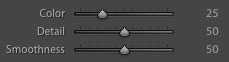
Вы можете задаться вопросом, почему мы не можем просто переместить ползунок до «100», чтобы устранить весь цветовой шум? Вместе с цветным шумом мы можем начать терять цвет всего симка. Он будет искажен. В этом можно убедиться просто устанавливая различные значения. Сразу будет видно, как снимок реагирует на изменение настроек.
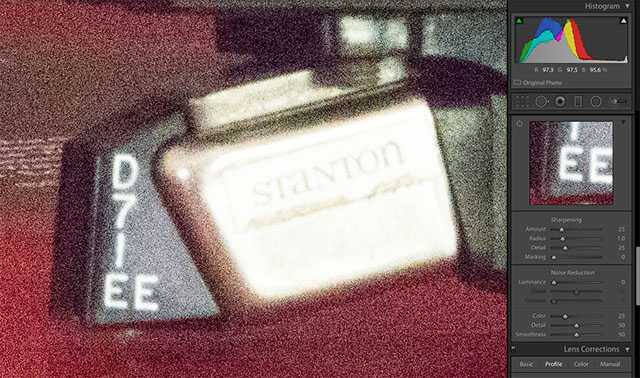
Под ползунком «Color» располагается два дополнительных ползунка для тонкой детализации и гладкости. Опция Детали позволяет установить порог для того, что Lightroom будет считать шумом. По умолчанию значение установлено в положение 50. Это хороший выбор, поэтому данный параметр можно не трогать. Если необходимо вернуть некоторые детали, можно уменьшить это значение или наоборот увеличить, если осталось сильно много цветового шума. Слайдер «Гладкость» позволяет сгладить детали. Сделать их более плавными и мягкими.
Удаление яркостного шума на фото
Теперь, когда мы удалили цветовой шум, мы собираемся решать проблему яркостного шума. В этом блоке находятся такие же три ползунка. Первый – это основной слайдер, который регулирует степень удаления шума. Два остальных предназначены для тонкой детализации. Мы можем посмотреть на снимок при значении «0» и при значении «100».
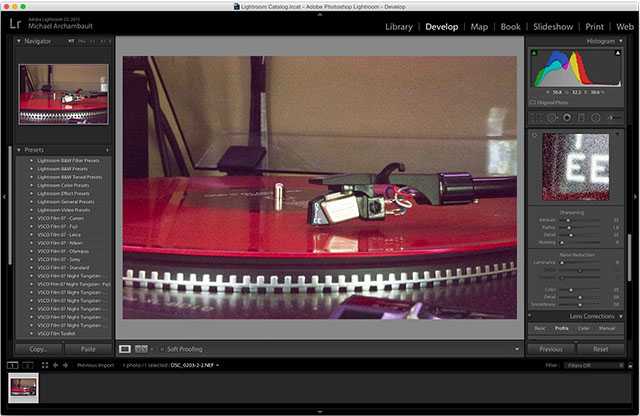
Теперь нужно найти баланс между резкостью и сглаживанием. Поиск идеального баланса будет легче тогда, когда вы попрактикуетесь, а вначале нужно полагаться только на интуицию. Постоянно просматривайте фотографию и следите за изменениями на снимке. Это особенно важно, если вы обрабатываете снимок с человеком.
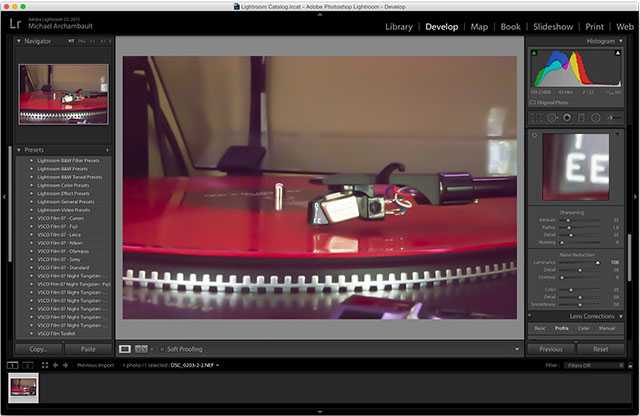
Этот параметр проще просматривать на большой фотографии, а не на миниатюре. Это позволяет оценить общий эффект. Иногда можно задать высокое значение настройки шумоподавления и снижать эффект дополнительными слайдерами.

Так же, как и раньше, мы можем отрегулировать ползунок «Детали», чтобы установить порог деталей, которые будут поддаваться шумоподавлению. Также есть ещё одна настройка, которая называется «Contrast» (Контраст). Она позволит выбрать уровень контраста между деталями. Чаще всего оба дополнительные ползунка лучше оставлять на значении 50.
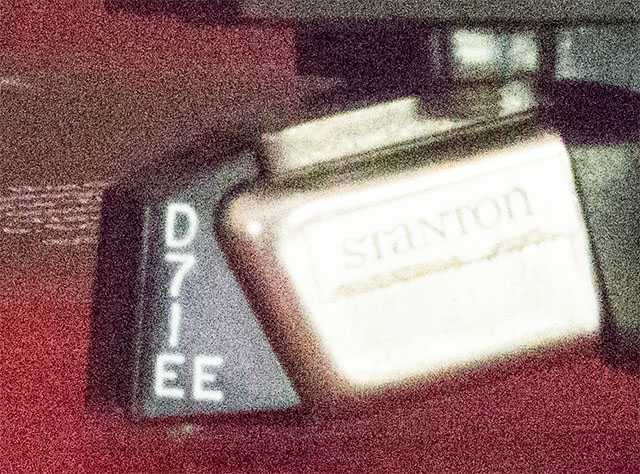
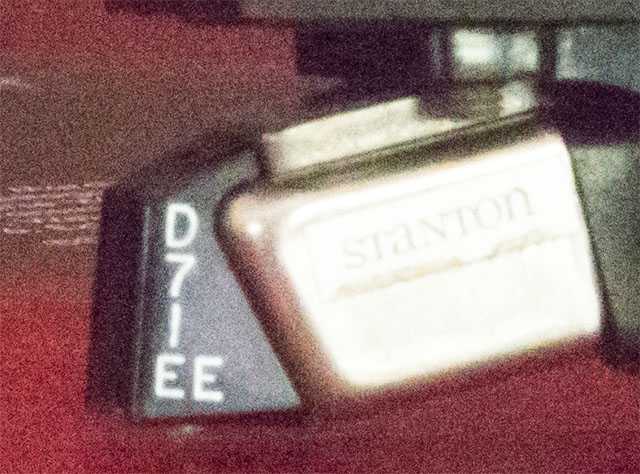
Заключение

Вот и все. Изображение существенно улучшилось. На снимке по-прежнему можно увидеть много шума. Это неизбежно при ISO25600. При этом данный снимок вполне хорош для домашнего фотоальбома, социальных сетей или публикации в интернете в низком разрешении. Помните, что лучший способ предотвратить шум – это снимать на низком ISO. Lightroom поможет улучшить фотографии, но не избавит от шума полностью.


























