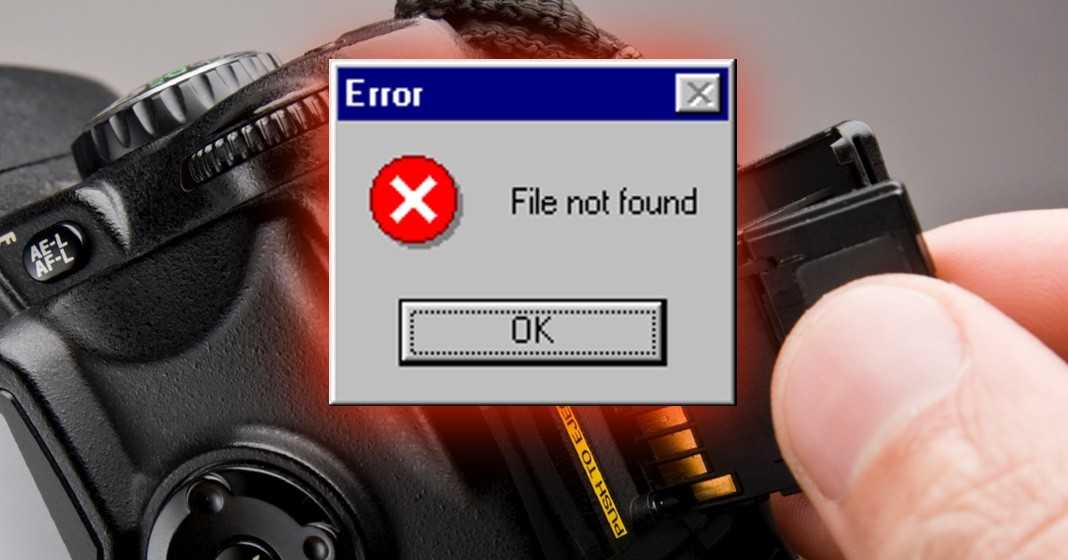«О! Нет…»
Вероятно, вы произносили вслух нечто подобное, когда вдруг выяснялось, что ваши фотографии внезапно исчезли. Возможно, вы случайно отформатировали карту, или подозреваете, что она повреждена. Не расстраивайтесь, существует простой способ восстановления утраченной информации.
Вам понадобится кард-ридер, компьютер, карта памяти и… стальные нервы.
Шаг 1 Не делайте НИЧЕГО с картой памяти, когда вы поймете, что фотографии были удалены. Это означает, что не нужно пытаться скопировать на карту что-либо еще, карту нужно сразу удалить из фотоаппарата.
Шаг 2 Выберите подходящие программы для восстановления информации. Мы рекомендует вам воспользоваться бесплатным программным обеспечением Recuva для Windows и PhotoRec для Mac. Имейте в виду, что существует и другое программное обеспечение для восстановления карт памяти, возможно, вместе со своей картой вы приобрели программы восстановления от таких поставщиков, как Lexar или SanDisk.

Шаг 3 Установка программного обеспечения на компьютере.
Шаг 4 Давайте начнем с программы Recuva. Запустите программу и выберите, какие виды файлов вы хотите восстановить. В этом уроке мы изучаем способы восстановления фотографий, но Recuva позволяет восстанавливать и ряд других типов файлов.
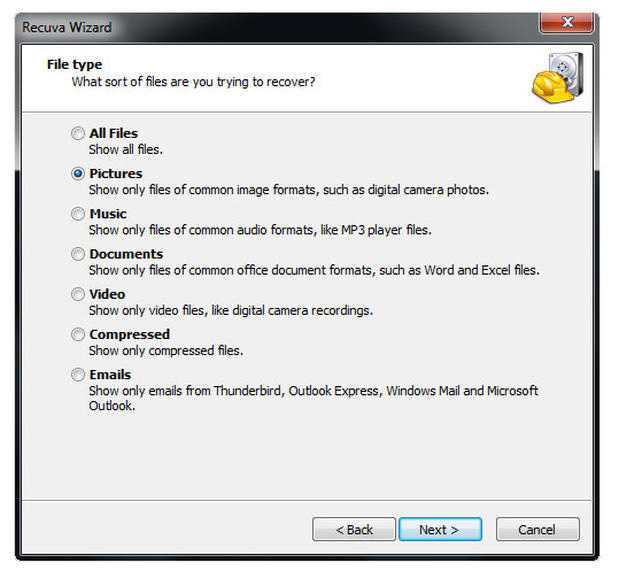
Подключите кард-ридер к компьютеру, вставьте в него карту памяти. Выберите корневой каталог карты (файлы будут видны при условии, что они не исчезли при форматировании или удалении фотографий, либо они не были разрушены). Как правило, это папка носит название DCIM. Она может носить имя производителя камеры или модели фотоаппарата.
Восстановление файлов в программе PhotoRec выглядит несколько сложнее, так как здесь мы видим не такой понятный графический интерфейс, а управление с помощью командной строки. Не пугайтесь, как только вы привыкнете к программе, она покажется вам понятной и простой.
Запустите PhotoRec и введите пароль (если это будет предложено системой Mac), после этого программа будет иметь доступ ко всем дискам. Затем выберите диск, который вы хотите восстановить (то есть карту памяти). С помощью клавиш со стрелками вы сможете перейти к нужному устройству. Диск может иметь не то название, которое вы ожидаете, поэтому вам следует ориентироваться на размер диска.
Для продолжения работы нажмите enter, и выберите раздел FAT16/32 для того, чтобы сканировать карту памяти. Нажмите enter, чтобы перейти к следующему меню, и выберите следующий вариант действия (FAT/NTFS).
Перейдите к следующему экрану, используя клавишу ввода. Далее вам следует указать программе, где следует искать файлы. Если вы подозреваете, что карта памяти повреждена, выберите строку «Whole». Если файлы были просто удалены, выберите «Free». Нажмите Enter еще раз и выберите, куда следует сохранить восстановленные файлы – (используйте клавишу «C», чтобы подтвердить выбор). После этого запускайте процесс восстановления.
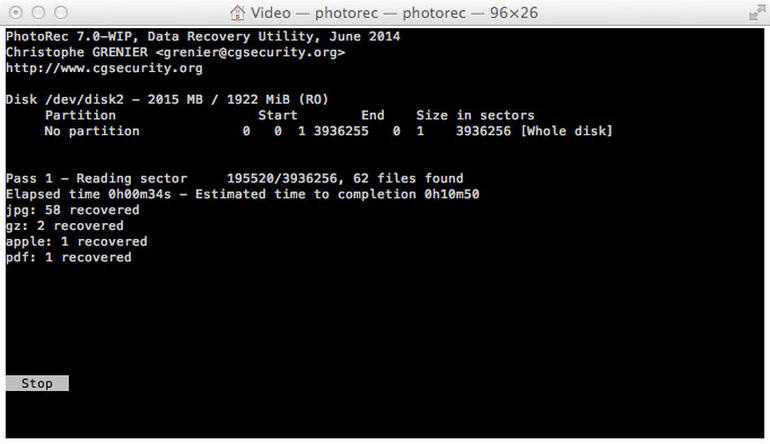
Шаг 5 Запустите сканирование и посмотрите, какие файлы поднимаются вверх. Остается надеяться, что программное обеспечение найдет все ваши изображения.
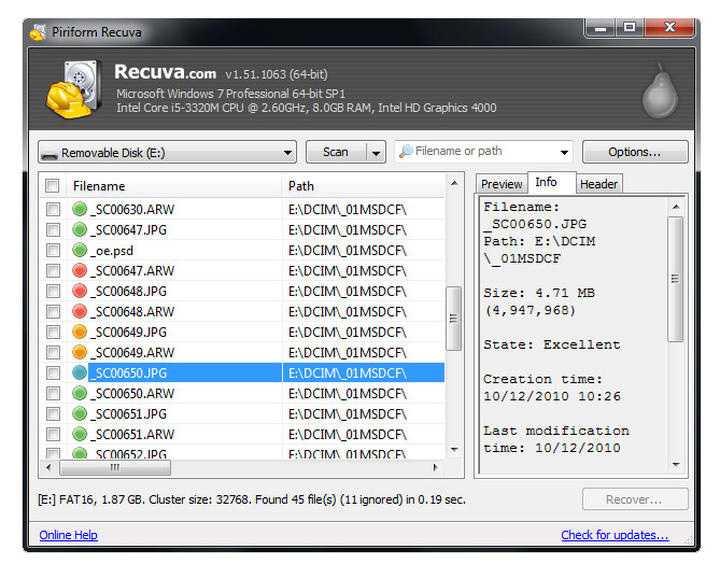
Если вы решили искать только картинки (шаг 4), программа восстановления будет показывать только файлы стандартных форматов изображений (таких, как JPEG). RAW файлы таким образом восстановлены не будут. Чтобы их восстановить, вам нужно сделать еще один шаг.
В программе Recuva нажмите кнопку «Переключиться на расширенный режим» (Switch to advanced mode), который покажет вам, какие типы файлов можно еще найти. Все, что вам нужно сделать, это добавить расширение файла RAW. Это, как правило, что-то вроде .CR2, .NEF или .ARW, в зависимости от типа вашей фотокамеры (если вы сомневаетесь, загляните в руководство пользователя).
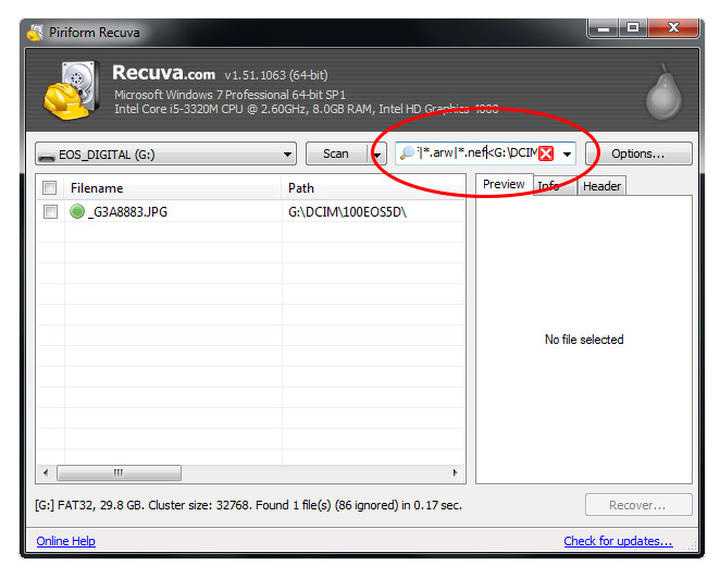
В программе PhotoRec вы можете выбрать типы файлов для поиска с помощью команды «FileOpts» из главного меню. Некоторые фирменные форматы RAW будут найдены под общим расширением .tiff, поэтому убедитесь, что вы выбрали этот тип файла.
Шаг 6 Работая с программой Recuva, выберите все изображения, которые вы хотите восстановить, и нажмите кнопку «Восстановить» (Recover). Выберите место, в котором вы хотите сохранить восстановленные файлы. Не восстанавливайте фотографии обратно на карту памяти.
В программе PhotoRec, вы уже выбрали место восстановления в предыдущем шаге. Перейдите в папку Finder, чтобы посмотреть, что там появилось.
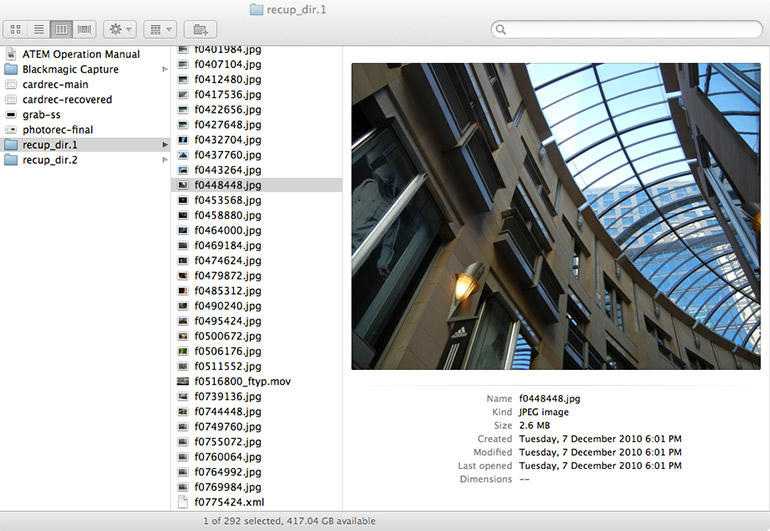
Шаг 7 Проверьте файлы, которые были восстановлены, и сделайте их резервные копии!
Заключение
Надеемся, 7 последовательных шагов, описанных в нашей статье, помогут вам восстановить фотографии. Если у вас не получилось сделать это, то используйте другие варианты. Например, можно обратиться к услугам профессионалов по восстановлению утраченных данных.