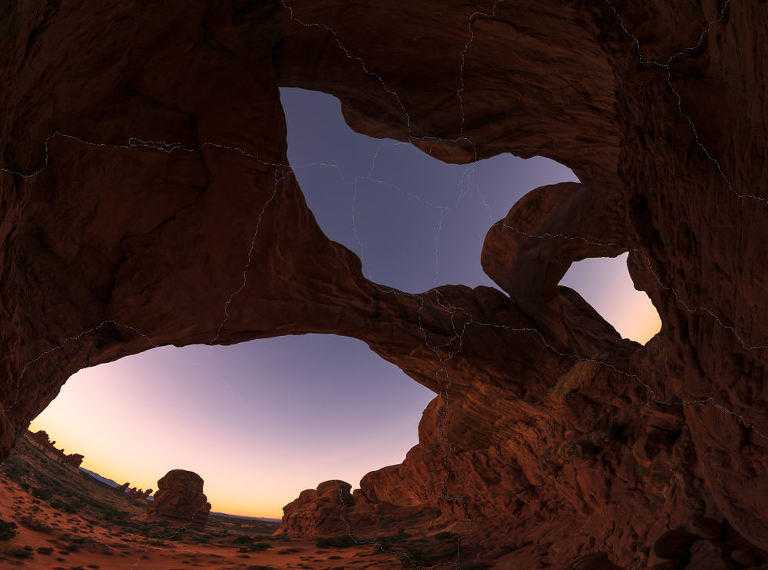Если вы снимаете в RAW и используете 16-битную глубину цвета, вы вряд ли столкнётесь с настоящей полосатостью градиентов. При этом стоит быть осторожным с HSL в Lightroom. Мы уже рассматривали причины появления полосатости в градиентах и как вообще устроено отображение цветов в зависимости от разрядности изображения.
Если вы следуете всем правилам, используя качественные снимки, но всё равно видите в Photoshop ступенчатые переходы цвета, есть очень большой шанс, что вы видите на самом деле поддельную полосатость, созданную Photoshop (или, возможно, вашим монитором). На самом деле, существует несколько ситуаций, в которых вы видите в Photoshop изображение, которое не является реальным.
Для того, чтобы Photoshop работал быстро и отзывчиво, инженеры разработали некоторые очень творческие методы экономии ресурсов при отображении ваших многослойных файлов. Это очень хороший компромисс. Вы получаете выигрыш в производительности, но иногда появляются некоторые визуальные причуды. Другими словами, Photoshop показывает приблизительный предварительный просмотр вашего изображения, которое может существенно отличаться от реального изображения при определенных обстоятельствах. Чем больше слоев вы имеете или более экстремальные изменения делаете, тем более вероятно, что вы столкнетесь с этими проблемами предварительного просмотра.
Есть несколько способов проверить что перед вами, проблема со снимком или просто неправильное отображение изображения, которое будет исправлено при экспорте.
Ложный снимок № 1
При уменьшении изображения чем на 64%, вы, возможно, увидите ложную полосатость. Если вы увеличите снимок до 100% и полосатость исчезнет, значит со снимком всё в порядке. Быстрый способ увеличения снимка – это нажатие горячих клавиш (Ctrl/Cmd)+1 для 100% увеличения.
Если вы не хотите увеличивать и уменьшать масштаб, есть еще один способ избавиться от артефактов предварительного просмотра: объединить слои. Вы можете сделать это, щелкнув правой кнопкой мыши на ваших слоях и выбрать «Свести изображение». Или вы можете сделать верхний слой активным и нажмите (Ctrl/Cmd)+(Alt/option)+(Shift)+E. Это объедини все видимые слои в один новый слой. (убедитесь, что верхний слой является активным. Оба этих метода объединения слоёв легко отменяются простым нажатием отмены действия (Ctrl/Cmd)+Z.
Ложный снимок № 2
Другая распространенная проблема при просмотре происходит, когда есть мелкие детали с высокой контрастностью. Это может привести к предварительному просмотру, который покажет различные детали. Решения этой проблемы такие же, как для полосатости градиентов.
Ложный снимок № 3
Третья проблема, вызывающая появление артефактов, связана с ложными пикселями по краям маски. Это часто проявляется в панорамах. Эти краевые артефакты, как правило, появляются при масштабе 31,88 — 15,94% (с уровнями кэш-памяти установленном на 4). Так что, если вы увеличите снимок и плохие края исчезнут, значит они не реальны.
Также вы можете исключить появление таких проблем, перейдя в настройки Photoshop Preferences — Performance и установить настройку уровня кэш-памяти на 2 или 3. Обязательно перезагрузите Photoshop после изменения этого параметра. Снижение уровней кэша позволит файлам немного быстрее открыться, но общая производительность может снизиться. Чаще всего вы не заметите замедление. Если вдруг возникнут какие-либо проблемы, вы всегда можете изменить настройки на предыдущий вариант. Не используйте значение уровня кэш 1, так как вы можете встретить другие проблемы. Обратите внимание, что эта настройка не поможет исключить проблемы с полосатостью градиентов и детализацией.
На изображении ниже, белые неровные линии являются артефактами. Увеличение показывает, что они не являются реальными.
Следите за новостями: Facebook, Вконтакте и Telegram