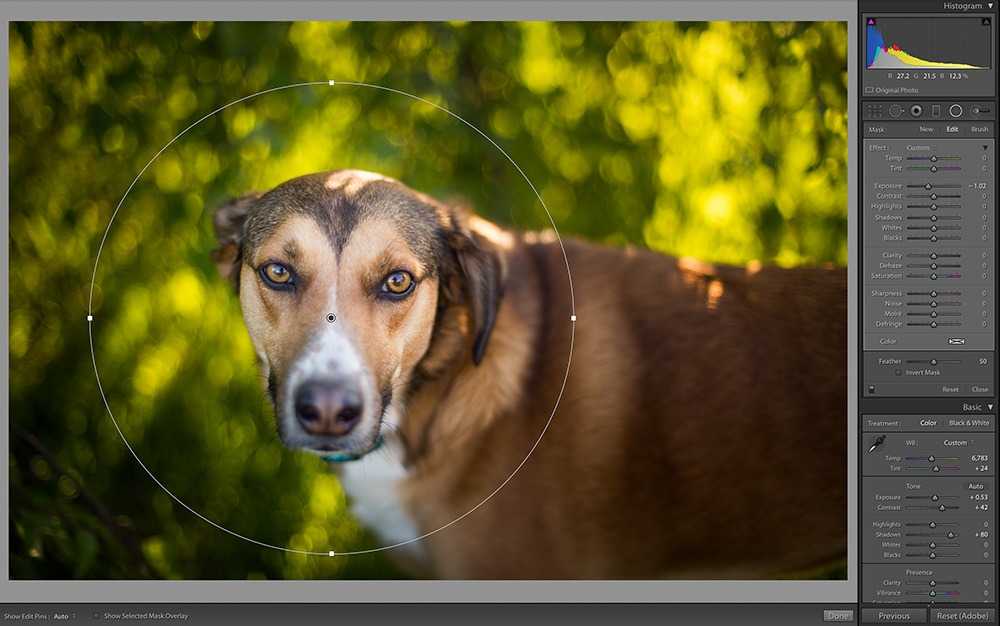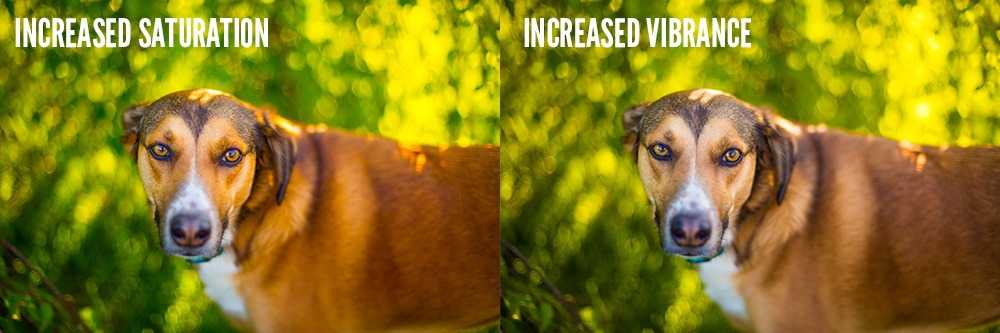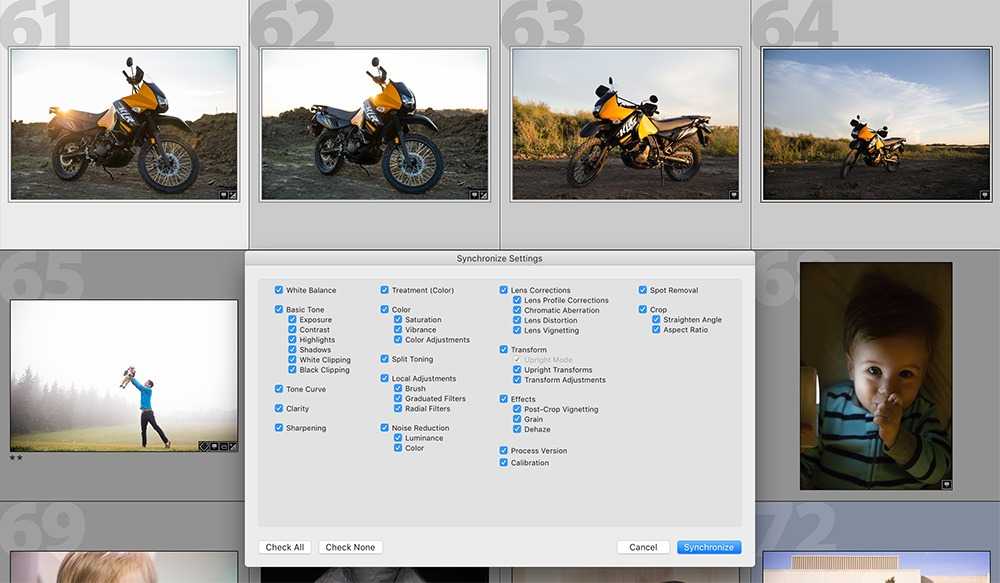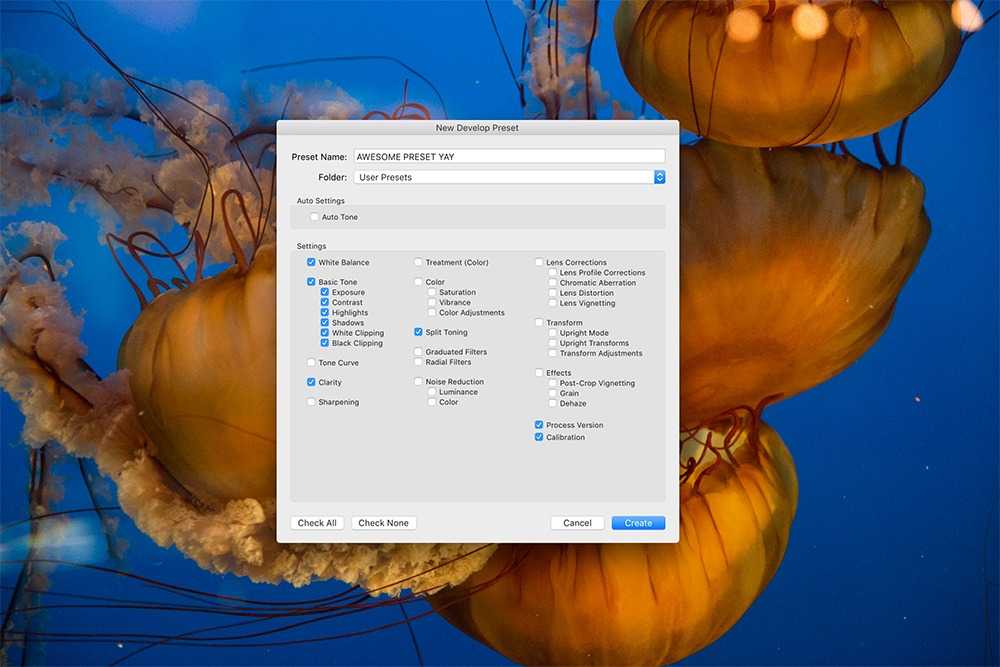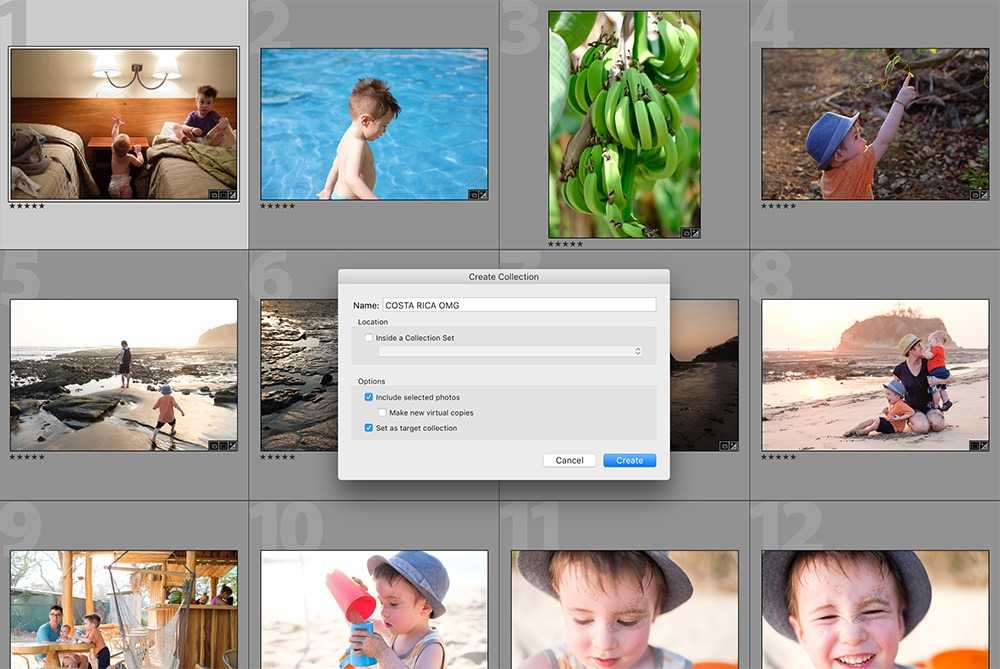Lightroom – это невероятно интересная и мощная программа для редактирования фото, которая может помочь вам преобразовать внешний вид ваших изображений. Но с большой силой приходит большая ответственность, и очень легко начать делать ошибки в Lightroom. И вы их не будете замечать. Эти ошибки могут сделать ваши фотографии только хуже, поэтому давайте рассмотрим некоторые из них.
1 Не заходите слишком далеко
Это, безусловно, очень распространенная ошибка, которую допускают даже опытные пользователи Lightroom. Очень легко попасть в эту ловушку. Небольшие корректировки делают снимок лучше, и вы начинаете накручивать значения сильнее. Но больше не всегда лучше…
Конечно, степень корректировки – это вопрос предпочтений. Но на хорошей фотографии обработка не должна выглядеть ярче содержимого снимка.
Если вы явно замечаете выделяющийся эффект на снимке, значит он накручен слишком сильно.
2 Не останавливайтесь на полпути
Обратная сторона предыдущей ошибки – это слишком тусклые цвета и контраст. Некоторые фотографы боятся переборщить и недотягивают значения параметров до нужного значения.
Это, конечно, не так плохо, как чрезмерно накрученные параметры, но слабая обработка не даст вашим снимкам выделиться и привлечь внимание. Нужно найти оптимальный баланс.
3 Проверка до и после
Сравниваете ли вы обрабатываемый снимок с оригиналом? Нажатием клавиши обратной косой черты «\» вы можете увидеть исходное изображение. Повторное нажатие покажет обработанный снимок. Постоянная проверка оригинала и обработанного снимка позволяет понять, как далеко вы зашли и держать связь с оригиналом.
Взяв это в привычку, вы сможете легко контролировать степень редактирования и не заходить слишком далеко или замечать, какие изменения смотрятся не лучшим образом.
Вы можете также делать снимки прогресса редактирования на различных этапах. Вы можете сохранить промежуточный вариант, если он вам нравится, а затем продолжить редактирование, чтобы посмотреть, как ещё можно изменить фото. Снимок позволит легко вернуться к предыдущему этапу, если вы решите, что новые изменения не пошли на пользу.
Сделать снимок можно клацнув правой кнопкой мыши в панели истории (History) и выбрав пункт «Create Snapshot».
4 Поверка пересветов и провалов
Нельзя сказать, что снимок отредактирован правильно или неправильно. Это дело вкуса, но есть нормы, придерживаясь которых фото понравится большему количеству людей. Кроме того, умея пользоваться некоторыми возможностями программы, можно добиться лучших результатов.
Одной из серьёзных ошибок является отсутствие контроля клипирующих тонов. Некоторые света могут оказаться пересвечены, а тёмные участки всю детализацию проваливать в чёрный цвет.
Вы хотите сохранить детали в ваших фотографиях, чтобы видеть все замечательные вещи, которые вы сфотографировали, правильно?
Хорошо. Есть действительно простой способ убедиться, что вы не потеряли детали в тенях и светах. В Lightroom вы можете нажать «J», и вы увидите, обрезан ли какой-либо тон. Потерянные светлые участки будут показаны красным, а тени – синим. Затем вы можете настроить экспозицию или раздельно света, тени, яркость или чёрный, чтобы вытянуть детали.
5 Использование преимуществ всех инструментов
В Lightroom есть много инструментов. Скорее всего, вы используете меньше половины. Но те параметры, принцип работы которых вы не понимаете или они вам не интересны по каким-то причинам в некоторых случаях могут играть решающую роль. Например, Кисть или Радиальная маска могут очень эффективно выделить отдельные участки, сделав их ярче и затенив остальное пространство.
Большинство новичков просто работают с базовой панелью и не используют прочие инструменты. Но если вы хотите развиваться и в полной мере использовать всё, что даёт Lightroom, вам нужно узнать, как и когда использовать все инструменты.
6 Не понимание различий
В Lightroom есть много инструментов, которые кажутся похожими, но на самом деле являются совершенно разными. Не зная различия, вы можете быть ограничены в возможностях.
Например, есть насыщенность и сочность. На первый взгляд, они делают очень похожую работу – они увеличивают интенсивность цвета в изображении.
Но стоит присмотреться внимательней, становится ясно, что Saturation увеличивает интенсивность всех цветов, в то время как Vibrance увеличивает интенсивность большинства цветов, но сохраняет тона кожи, так что они не начинают выглядеть неестественно.
Это действительно важно!
Использование Saturation на портретах часто даёт не лучший результат. Этот параметр лучше подходит для пейзажей. Вы должны знать, что делает каждая настройка, прежде чем начать использовать их.
7 Съёмка в Raw
Если вы собираетесь использовать весь потенциал Lightroom, вам нужно снимать в RAW.
Вы наверняка знаете, что файлы JPEG содержат меньше данных, поэтому из них невозможно вытянуть максимальное количество деталей. Lightroom покажет себя с лучшей стороны, если работать с форматом RAW.
Так что совет прост: снимайте в RAW, чтобы получить максимальную отдачу от Lightroom.
8 Использование синхронизации
Lightroom предназначен для пакетной обработки снимков, значит у него есть инструменты, позволяющие скопировать набор настроек одного фото и применить его к другому или целому ряду снимков. Это огромное преимущество Lightroom над Photoshop, так что вам стоит научиться пользоваться этими возможностями.
Вы можете применить к следующему фото настройки предыдущего, просто клацнув по кнопке Previous. Но бывает, что фото находятся не по соседству. В таких случаях можно воспользоваться не синхронизацией, а функциями Copy/Paste из меню, которое находится слева.
Если у вас есть целый ряд снимков, которые сделаны в одинаковых условиях, то им подойдут одни и те же настройки. Вы можете отредактировать первое фото, затем выделить все остальные и синхронизировать настройки.
9 Пресеты
Предварительные настройки в Lightroom – это ещё один способ сэкономить время и сделать ваше редактирование быстрее, проще и более последовательным. Вам не обязательно скачивать или покупать наборы пресетов. Вы можете создать их самостоятельно в считанные секунды.
Если вы обнаружили, что часто делаете одни и те же корректировки, просто нажмите кнопку + на панели Presets и вуаля, вы сделали предустановку.
Теперь можно применять сохранённый настройки к другим снимкам одним щелчком. Если снимок будет выглядеть не слишком хорошо, просто отредактируйте параметры. Пресеты могут стать хорошей отправной точкой для редактирования.
10 Коллекции
Lightroom имеет много инструментов для организации каталогов и коллекций. Конечно, редактирование является основной функцией программы, но без возможности найти снимки достаточно трудно вести учёт проделанной работе и искать те или иные фотосессии. В течение года их может собраться очень много.
ВЫ можете создать коллекции для различных поездок, проектов, людей, портфолио и многого другого.
Создавать коллекции очень просто, а добавлять в них фотографии не составит труда. Когда снимков мало, нет особой необходимости в коллекциях, но, когда библиотека растёт, начинаешь ощущать всё большую необходимость в инструментах каталогизации.
Чем раньше вы создадите коллекции, тем проще будет потом следить за порядком и искать нужный материал. Звучит интересно? Просто создайте коллекцию прямо сейчас.
Ещё больше интересных уроков: Facebook, Вконтакте и Telegram