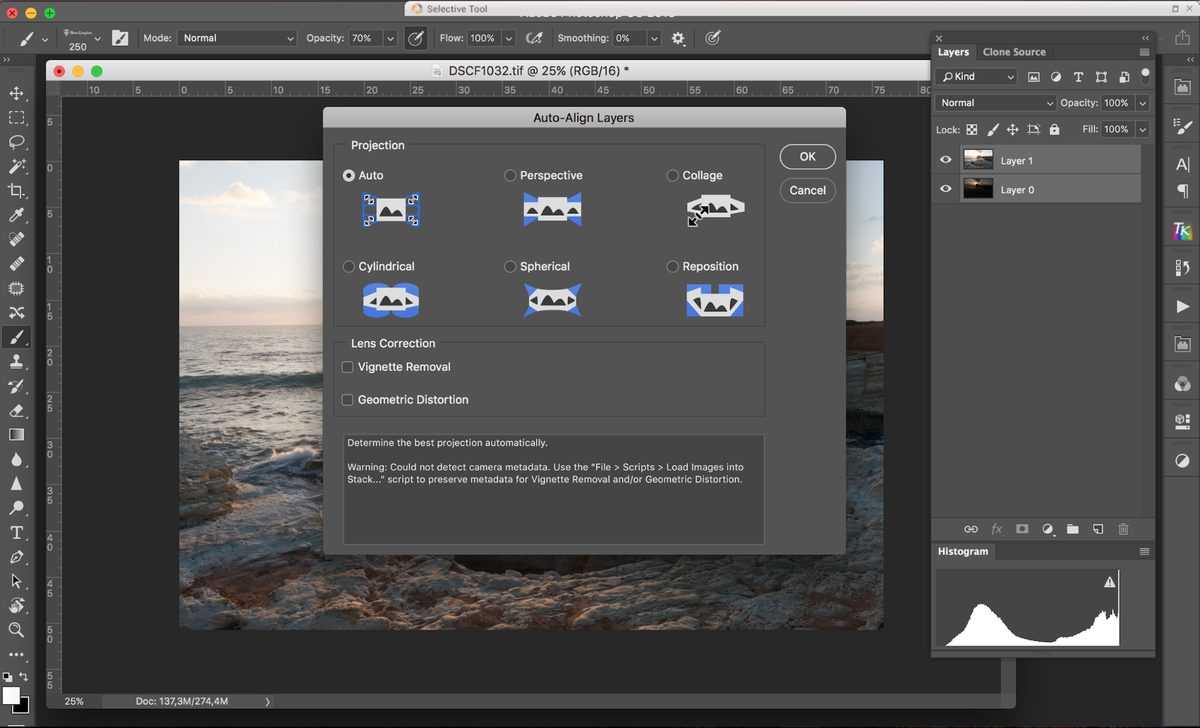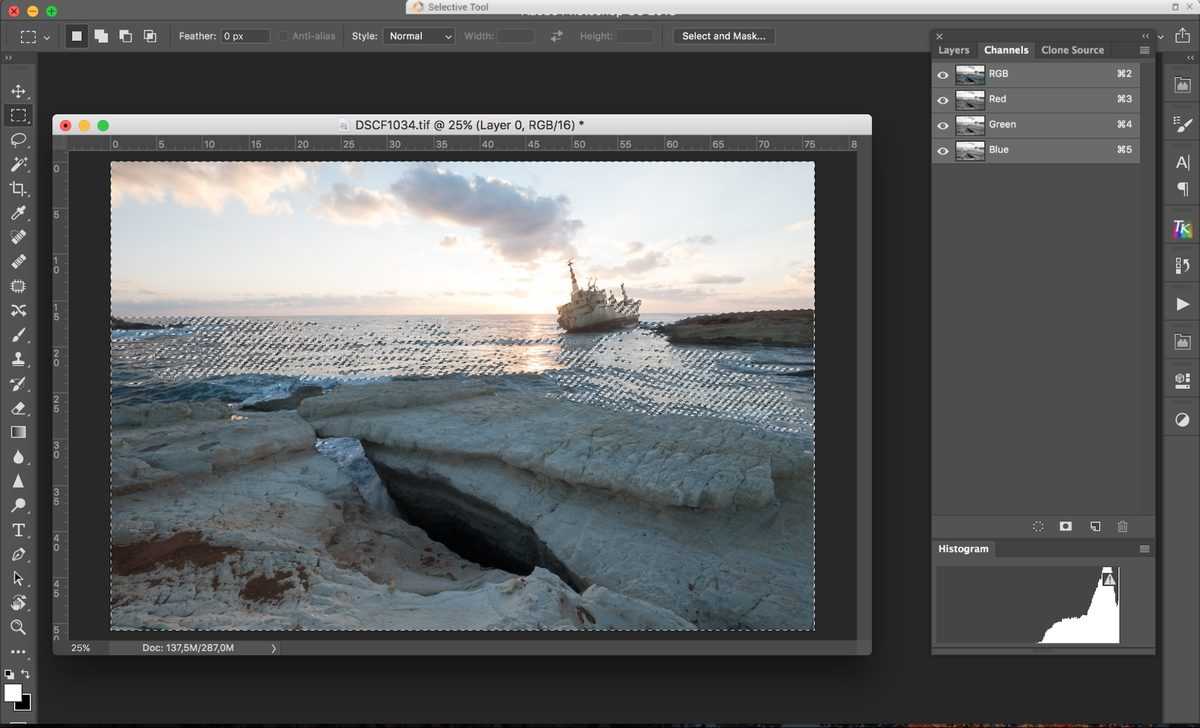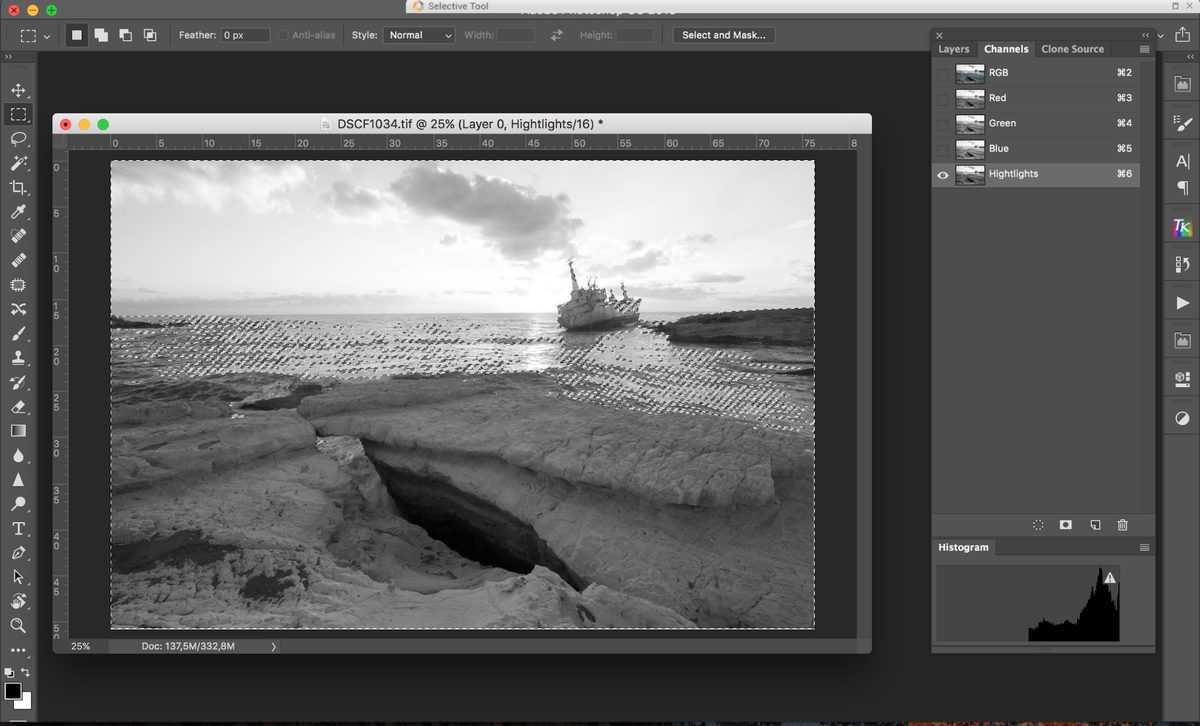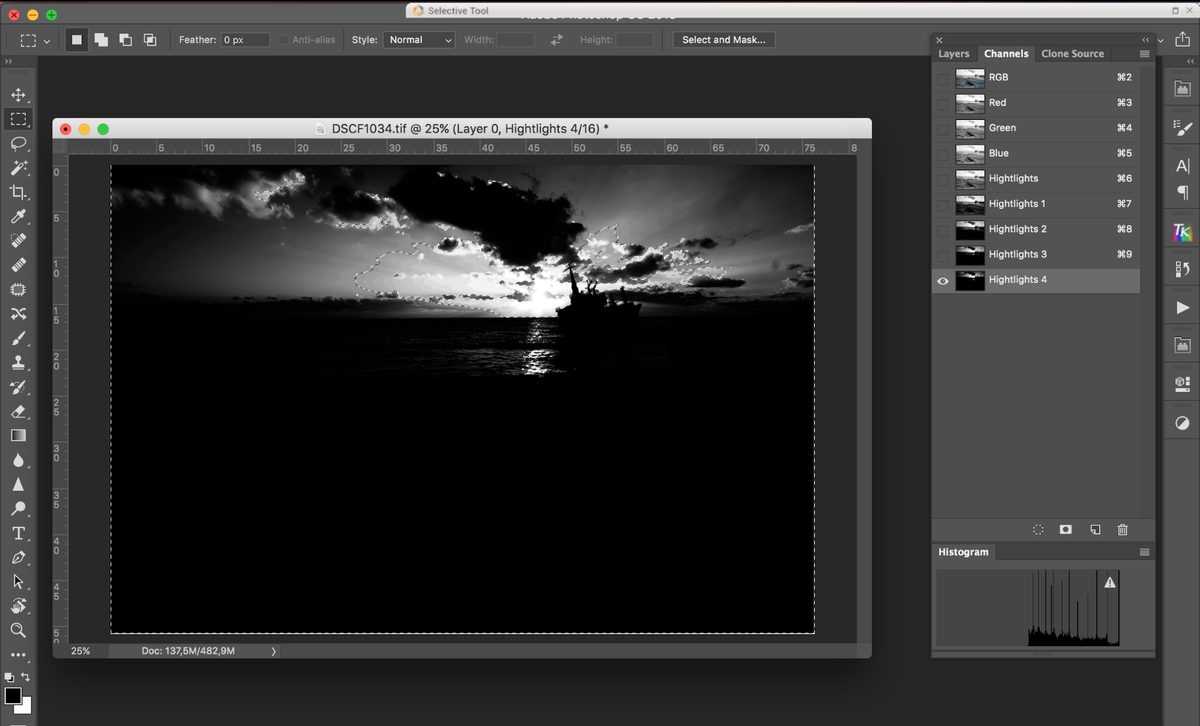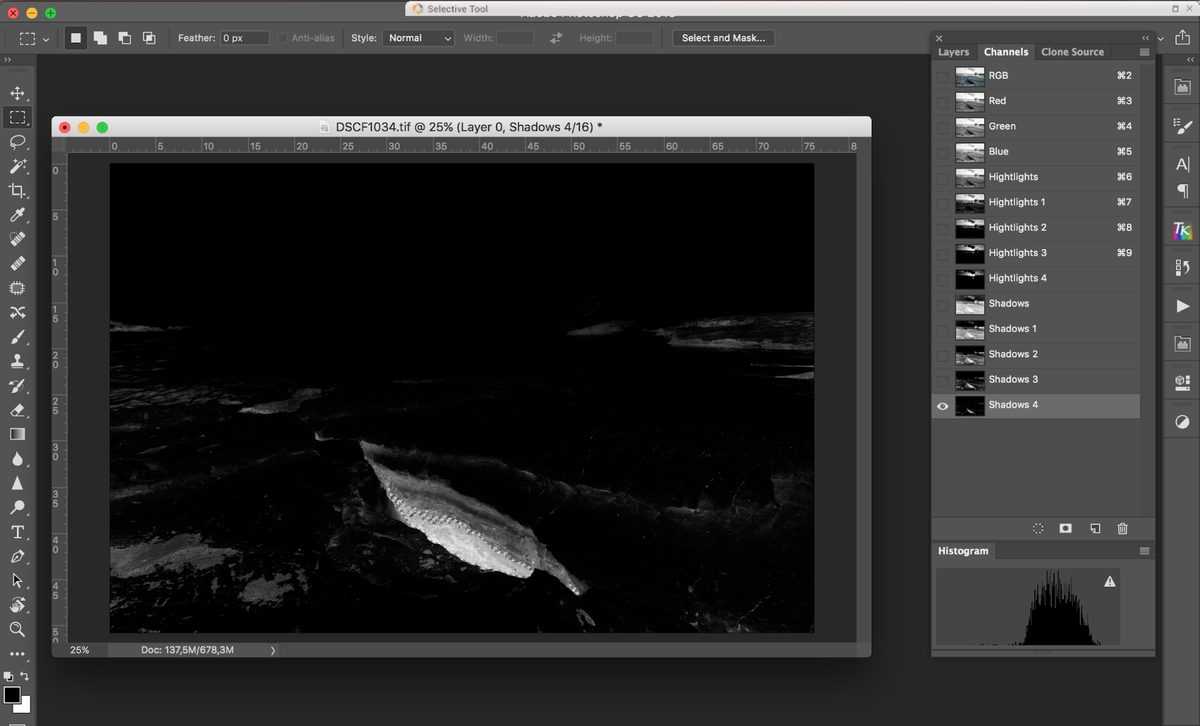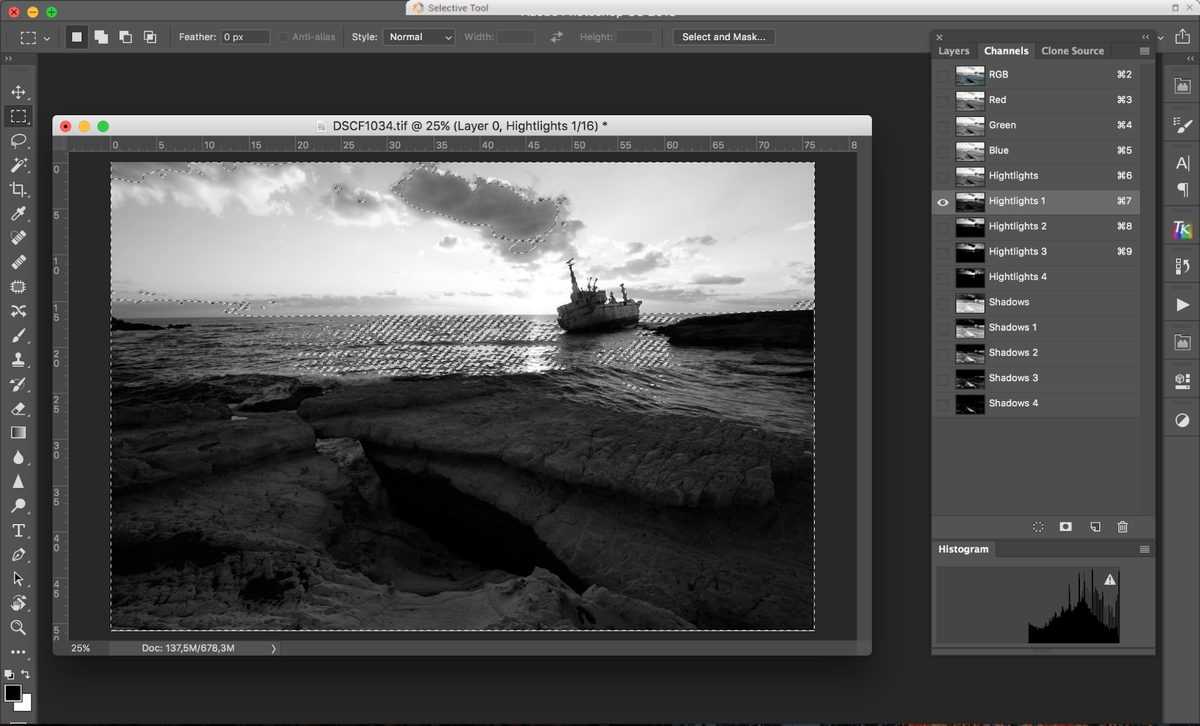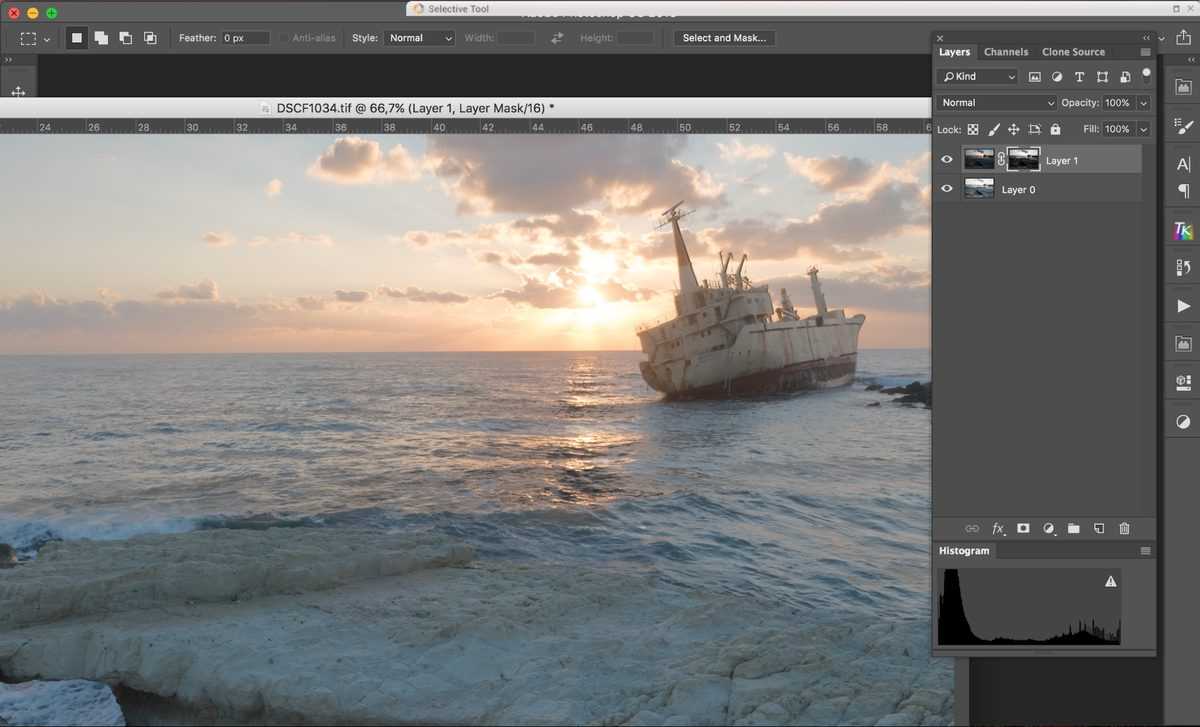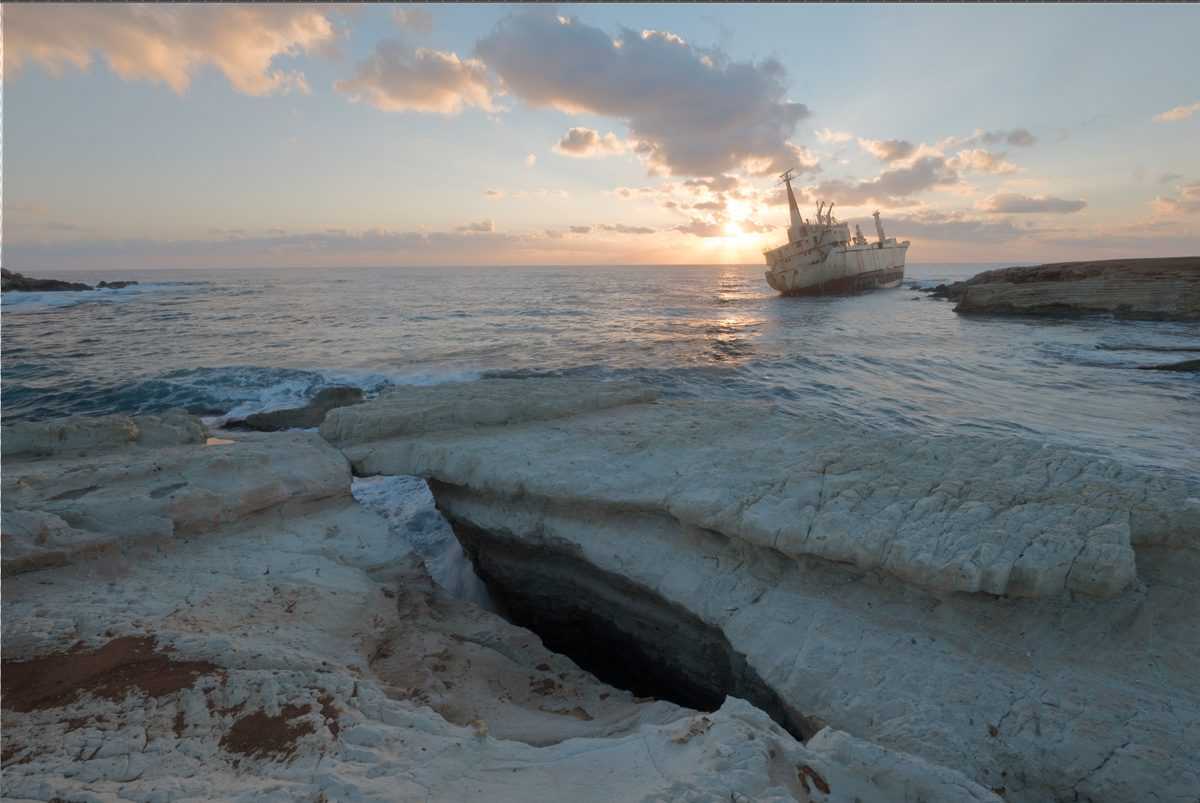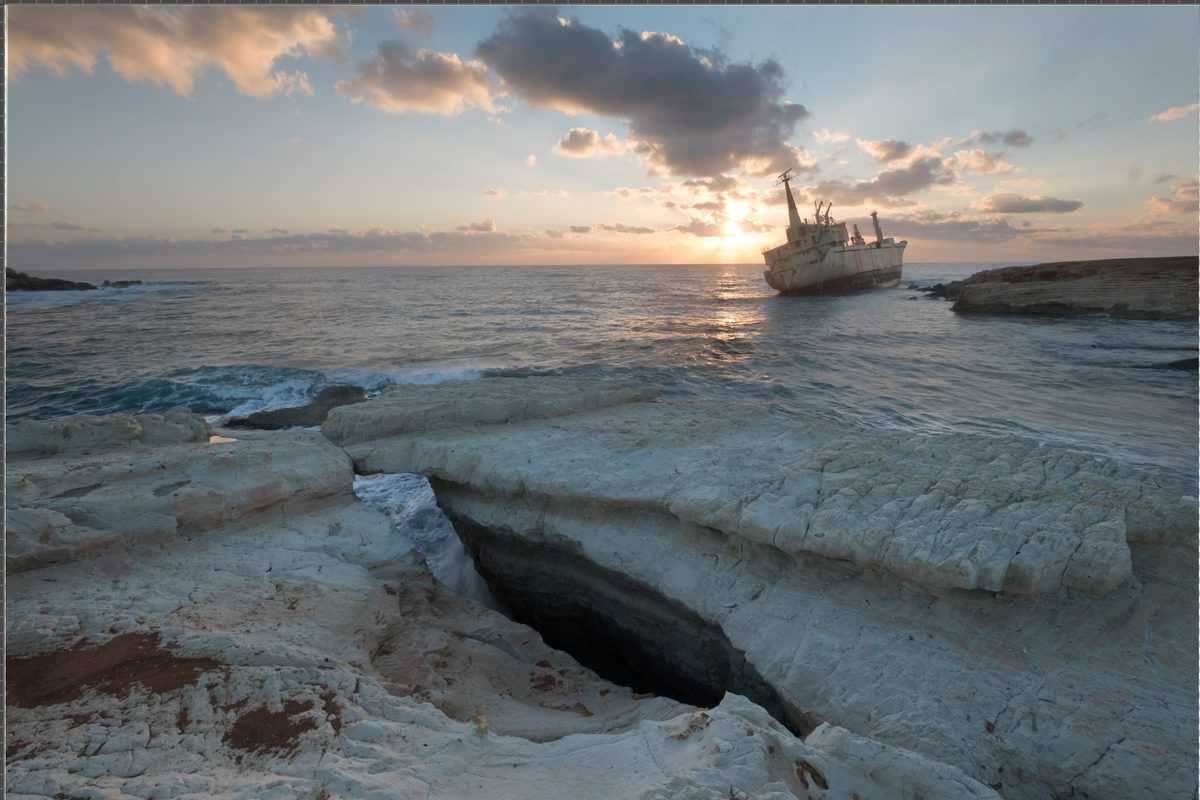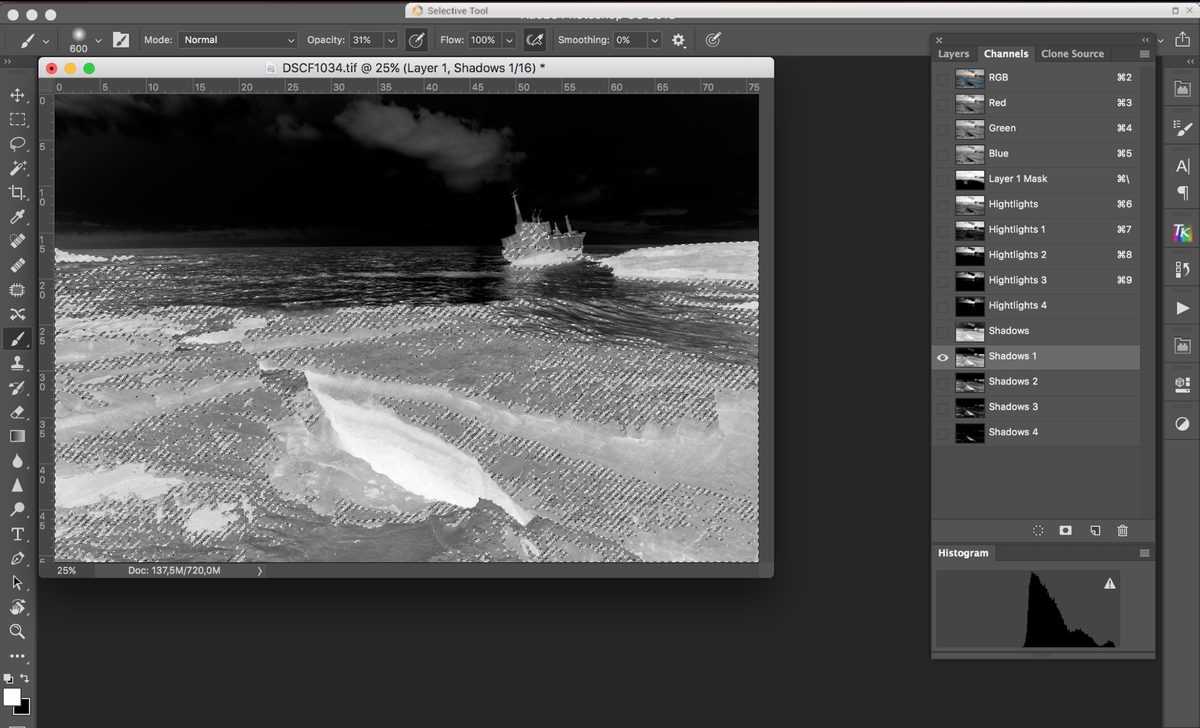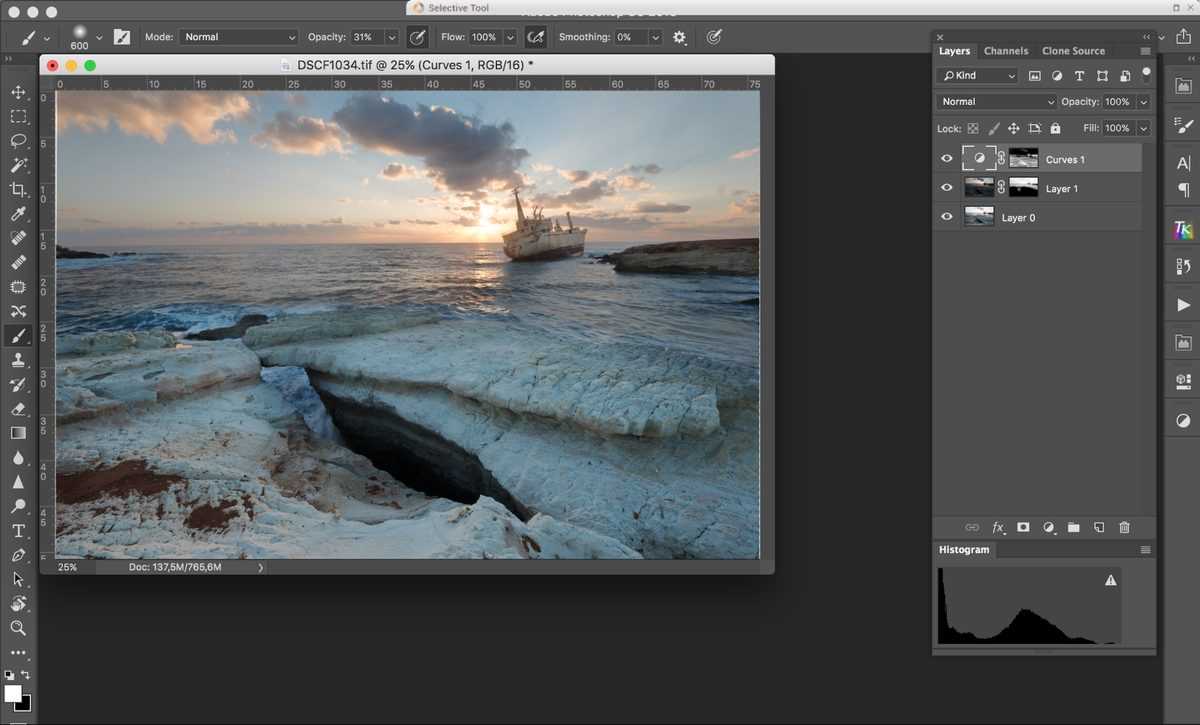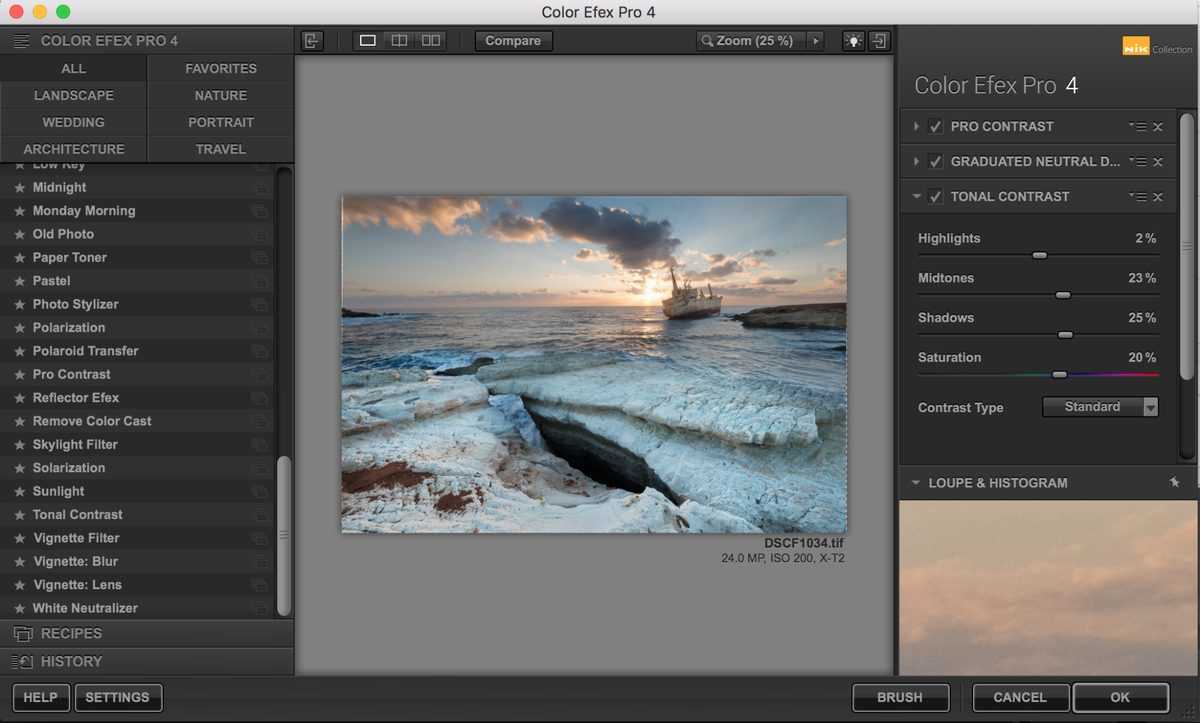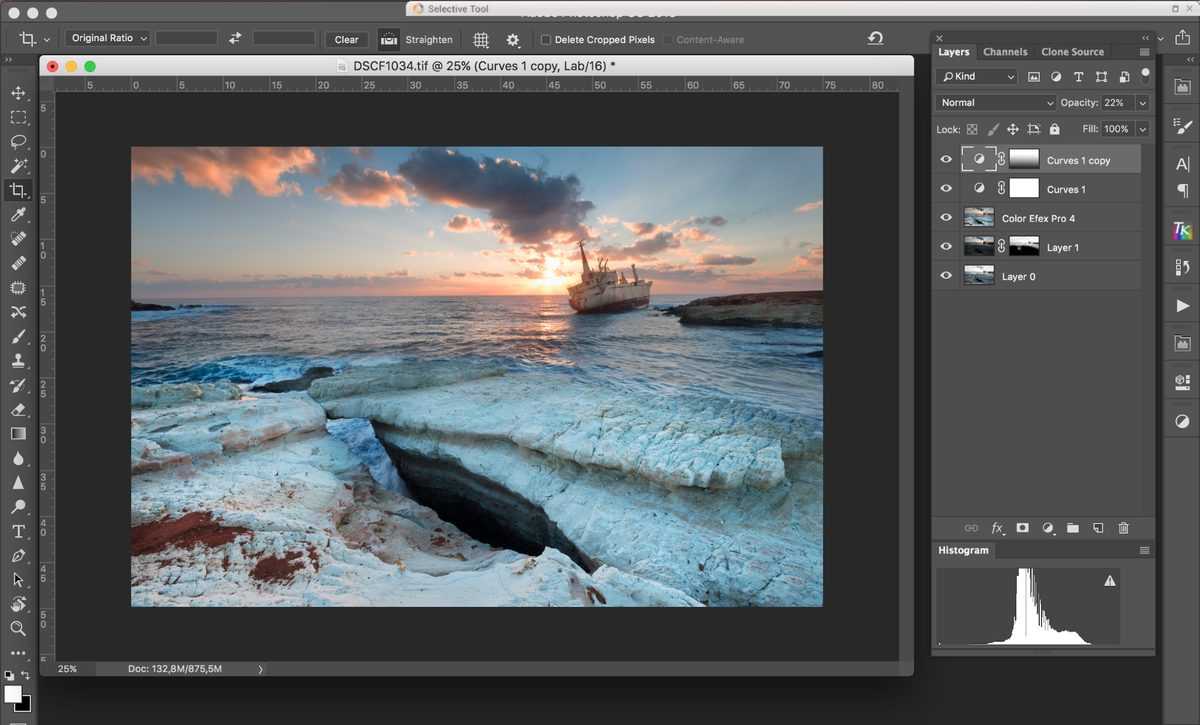Цель пейзажной фотографии — передать красоту окружающего мира. И желательно сделать это так, как воспринимал все фотограф в момент съемки. Но тут сложность в том, что человеческий глаз и мозг намного совершеннее самого совершенного фотоаппарата. Например — мы видим резко и предметы вблизи и вдали (конечно, если у нас все в порядке со зрением), даже в яркий солнечный день мы видим детали и на облаках и в тени, а ночью, после небольшой адаптации, мы все-таки можем рассмотреть детали.
И для того чтобы передать пейзаж так, как его воспринимало зрение фотографа приходится идти на некоторые ухищрения. И, пожалуй, основное из них это расширение динамического диапазона — прием который позволяет передать на фотографии и детали в светах и в тенях.
Основной смысл этого приема сводится к следующему — фотограф делает два снимка (самый простой вариант) — один с экспозицией по светам, а второй с экспозицией по теням. После этого, в графическом редакторе два снимка объединяются и мы получаем кадр с деталями в светах и в тенях.
Методов обработки подобных снимков довольно много — в самом простом случае, можно ограничится восстановлением информации из одного рав-файла, иногда можно обойтись градиентами в редакторе или градиентными фильтрами. Мы же рассмотрим более сложный (и вместе с тем, более универсальный) метод — яркостные маски.
Яркостные маски
Самый простой способ объединить в Adobe Photoshop темное и светлое изображения — наложить их друг на друга в виде слоев и по маске скрыть часть одного изображения (про работу с масками можно прочитать в статье — Работа со слоями и масками ). Но иногда композиция такая сложная, что рисовать маску вручную слишком долго и сложно. Самый простой пример — дерево на фоне яркого неба. Чтобы было видно и детали на стволе дерева и на небе, надо будет прорисовать все веточки дерева.
Но есть один секрет. В пейзажной фотографии чаще всего закрывать маской надо пересвеченные области чтобы выровнять освещенность, а значит нам будет нужен механизм который автоматически позволяет выделять области на основе их яркости. Именно это и называется яркостными масками.
Давайте разбираться с ними по шагам на примере.
Для простоты и наглядности будем совмещать два кадра, хотя в реальной жизни кадров может быть 3 или 5, все зависит от тональных переходов в снимаемой сцене и от возможностей матрицы камеры.
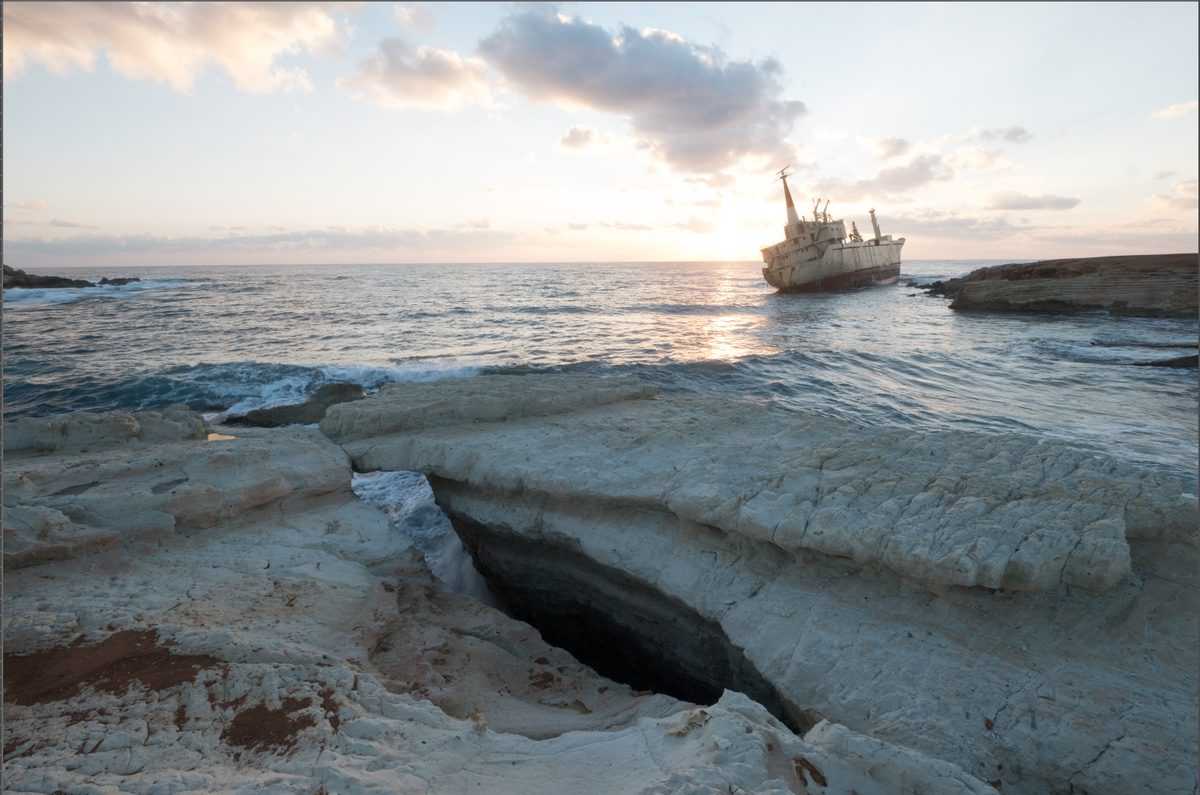
Светлый снимок. Хорошо проработан передний план, но потеряны детали в области солнца |

Темный снимок, деталей на переднем плане не видно, но зато хорошо проработана область вокруг солнца |
Основная задача выделить яркие области вокруг солнца на светлом кадре и заменить их областями с темного.
Помещаем оба снимка на отдельные слои в Photoshop и совмещаем с помощью Edit/Редактирование -> Auto Align Layers/Автоматически выравнивать слои…
Пункт с автоматическим выравниванием можно пропустить, если съемка велась со штатива.
При необходимости, после выравнивания кадров друг относительно друга можно “обрезать края”.
В Photoshop нет никаких инструментов и команд для создания яркостных масок, но все описываемые ниже действия вы можете сохранить в виде Action/Операции и применять автоматически к другим изображениям — алгоритм работы не зависит от того что изображено на фотографии, он ориентируется только на яркость тех или иных пикселей.
Для наглядности работы отключаем видимость верхнего темного слоя и кликаем по нижнему светлому. Именно он будет использоваться для поиска светлых участков.
После этого переходим в панель Channels/Каналы и Command+клик на композитном RGB канале. Это создаст выделение вокруг ярких областей изображения.
Получившееся выделение уже можно использовать, но более правильно будет создать маски для разных по яркости областей.
Щелкните иконку Save Selection as Channel/Сохранить выделенную область в новом канале внизу панели Channels/Каналы. Это создаст новый канал, автоматически названный Alpha. Переименуем его его в Highlights.
Для того чтобы выделить более яркие участки изображения нужно необходимо сделать пересечение этого выделения с самим собой. Удерживая нажатыми Command+Alt+Shift, кликаем по миниатюре канала Highlights. Таким образом выделяются более светлые участки предыдущего выделения. Новое выделение снова сохраняем как канал с именем Highlights 1.
Эту операцию с пересечением каналов яркостей самих с собой можно проделать еще несколько раз получая аккуратные выделения разных по яркости областей. Чем больше мы пересекает первоначальное выделение друг с другом, тем более яркие области выделяются.
У нас получилось вот так:
Таким образом, мы получили выделения с пятью уровнями яркости.
Для обработки фотографии из нашего примера понадобится выделение только ярких областей, но для наглядности и общности рассмотрим как создать аналогичные выделения для темных участков изображения.
Снова загрузите выделение Highlights, Ctrl+кликнув на одноименный канал. Затем выберите Select/Выделение > Inverse/Инвертировать (Shift+Ctrl+I) — эта команда изменит выделение на обратное. Это означает, что теперь вместо светлых участков в выделение попали тени. Сохраните выделение как новый канал с именем Shadows.
Для того чтобы создать каналы на которых выделены более плотные тени используйте аналогичную технику самопересечения с нажатием клавиш Command+Alt+Shift и кликом по каналу Shadows. После пяти итераций мы получим пять каналов с масками для разных по темноте областей
Теперь пришло время воспользоваться этими каналами для того чтобы создать маску на темном слое. Нам нужно сделать так, чтобы выбранный канал добавился в качестве маски слоя.
Нам надо сделать маску таким образом чтобы на темном варианте снимка остались только области вокруг солнца. В данном случае, больше всего подходит канал с названием Highlights 1, именно там выделены самые яркие области (они белые).
Загружаем его в виде выделения кликая на канале с нажатой клавишей Command
После этого делаем активным композитный RGB канал (нужно кликнуть по нему), переключаемся в панель Layers/Слои, активируем и включаем видимость темного слоя и добавляем к нему маску, кликнув на пиктограмму добавления маски внизу панели слоев.
Наше выделение сразу же станет маской этого слоя и фотография преобразится.
Темные части маски делают области слоя непрозрачными, а белые наоборот проявляются. Получается, что области вокруг солнца на недоэкспонированном слое перекроют пересвеченные, но передний план останется с более светлого снимка.
Вместе пересвета на небе мы получили участок с хорошими цветами детализацией. И для этого нам не пришлось вручную рисовать маски и обводить контуры корабля.
При необходимости маски можно доработать с помощью инструмента Levels или Curves, а также просто кистью.

Исходная яркостная маска |

После доработки с помощью кисти |
Аналогичным способом, но использую каналы Shadows, в которых мы выделяли тени можно немного осветлить камни на переднем плане, не затрагивая небо.
Выбираем подходящий канал
И применяем его в виде маски к корректирующему слою с кривыми:
После того как мы получили выровненный по яркости снимок без провалах в тенях и светах можно уже проводить работу с цветом и контрастом, с помощью Dodge & Burn расставлять акценты, добавлять солнечные блики и прочие эффекты.
Чтобы доработать цвета и освещение на снимке воспользуемся плагином Nik Color Efex:
После небольшой цветокоррекции с помощью кривых получим вот такой результат:
Яркостные маски можно использовать не только для того чтобы совместить несколько экспозиций в одном снимке. Они отлично подойдут для того чтобы заменить небо на пересвеченным снимке. Пересвет — это очень яркий участок, а значит его будет очень просто выделить с помощью яркостных масок и потом на это место вставить небо с какого-то другого кадра.
В статье мы рассказали о ручном создании яркостных масок — это хорошо для того чтобы понять смысл процесса, но при ежедневной обработке фотографии может быть несколько долго и непродуктивно.
Есть несколько способов автоматизировать процеcc:
- Использования специального набора Actions. Бесплатно такой набор могут скачать все подписчики фотошколы Photodemy.com. Эти экшены помогут автоматически создать каналы с выделениями светов и теней, а также наборы из кривых и уровней с примененными к ним яркостными масками. После запуска экшена вам просто надо будет оставить видимым нужный слой с кривыми или уровнями (как удобнее) и откорректировать настройки. Скачать можно тут — https://photodemy.com/ru/downloadable/ekshen-dlya-sozdaniya-yarkostnyih-masok/
- Панель ArcPanel. Более громоздкое, но и более универсальное решением чем использование отдельных экшенов. Позволяет наглядно создавать выделения на основе яркости с помощью кнопок на панели.
- Панель Тони Купера — еще одна многофункциональная панель в которой автор постарался совместить все операции, которые чаще всего применяются при обработке пейзажных фотографий.
Специально для наших читателей Photodemy.com подготовлии еще один подарок — месяц бесплатного доступа в подарок.