Одним из самых широко используемых редакторов для работы с фотографиями давно признан Adobe Photoshop. Многие фотографы и ретушеры проводят долгие часы перед экраном своего компьютера, обрабатывая фотоизображения. Каким же образом можно облегчить и ускорить эту работу? На эти вопросы и отвечают мои советы по оптимизации работы в Adobe Photoshop.
Совет 1
Очень часто при работе с фотографиями фотографы совершают большое количество операций. При этом только двадцать из последних произведенных действий хранятся в палитре «История» Adobe Photoshop.
Чтобы увеличить количество хранимых действий необходимо выполнить Edit – Preferences – Performance и выбрать удобное для Вас количество действий, хранимое в Истории работы редактируемого изображения.
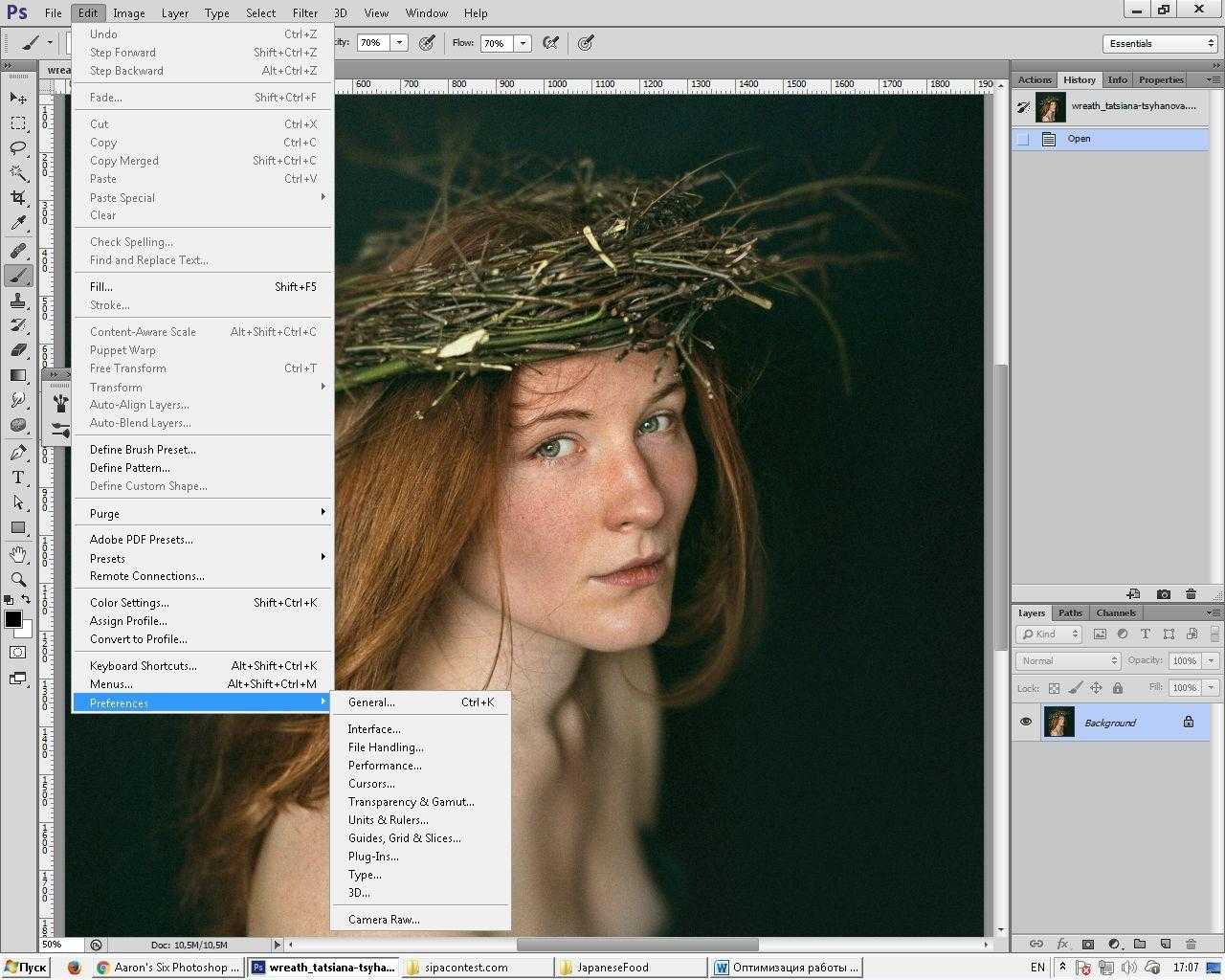 Как правило, удобным является количество операций от 70 до 100. Однако Вы можете указать и большее значение. Только нужно помнить, что чем больше Ваших действий хранится в Истории, тем более требуется мощностей от Вашего компьютера.
Как правило, удобным является количество операций от 70 до 100. Однако Вы можете указать и большее значение. Только нужно помнить, что чем больше Ваших действий хранится в Истории, тем более требуется мощностей от Вашего компьютера.
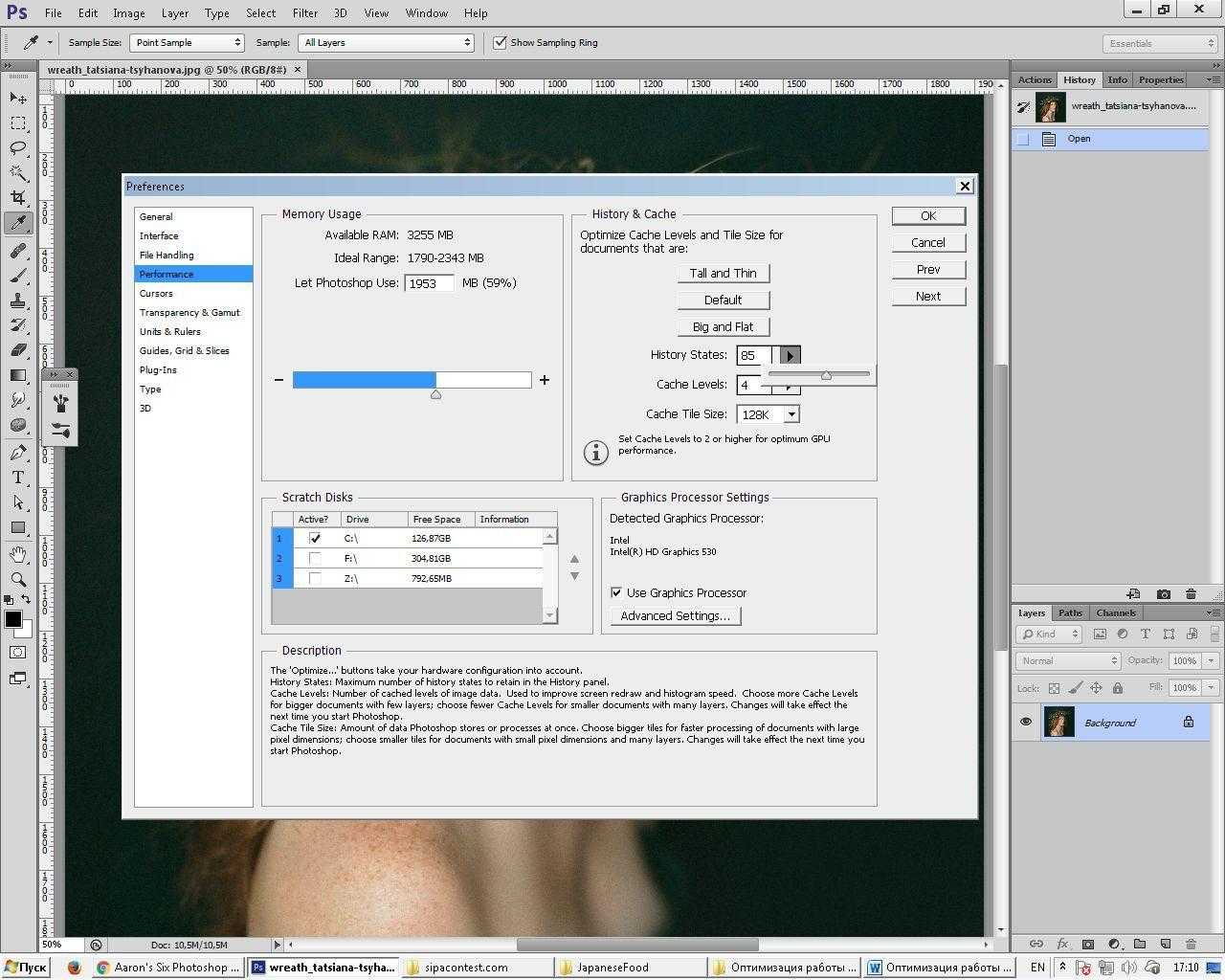
Совет 2
При работе с многослойными сложными изображениями очень часто фотографы сталкиваются с проблемой медленной работы Adobe Photoshop.
Чтобы ускорить графический редактор, можно увеличить процентное соотношение используемой RAM (памяти компьютера) в пользу Adobe Photoshop. Для этого в окне Edit – Preferences – Performance необходимо установить требуемое Вам значение RAM. Оптимальною, если оно будет составлять примерно 70-80 процентов от общей RAM компьютера.
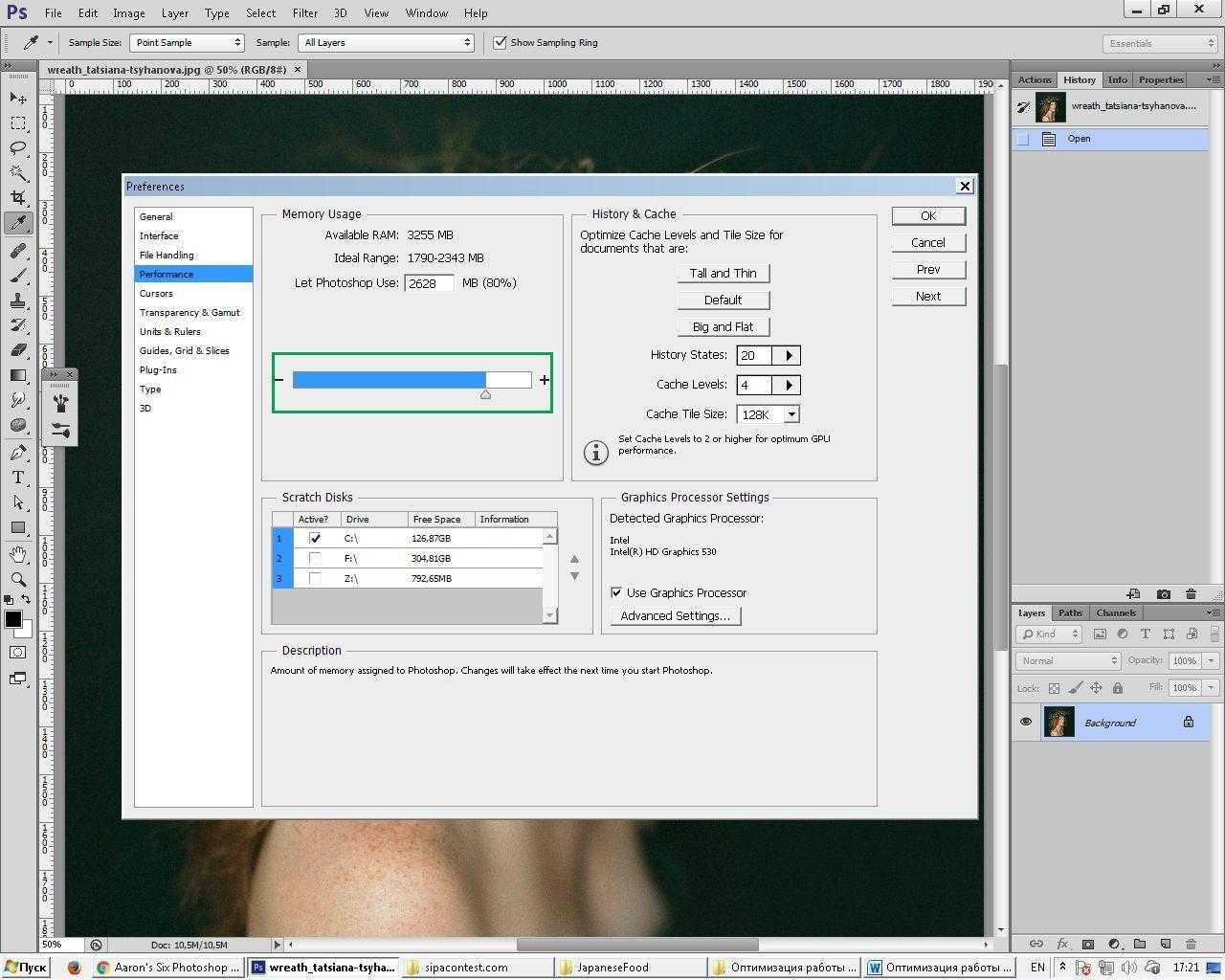
Совет 3
Для ускорения Adobe Photoshop также можно подключить Scratch диски, которые необходимо подключить в ранее уже открытой панели
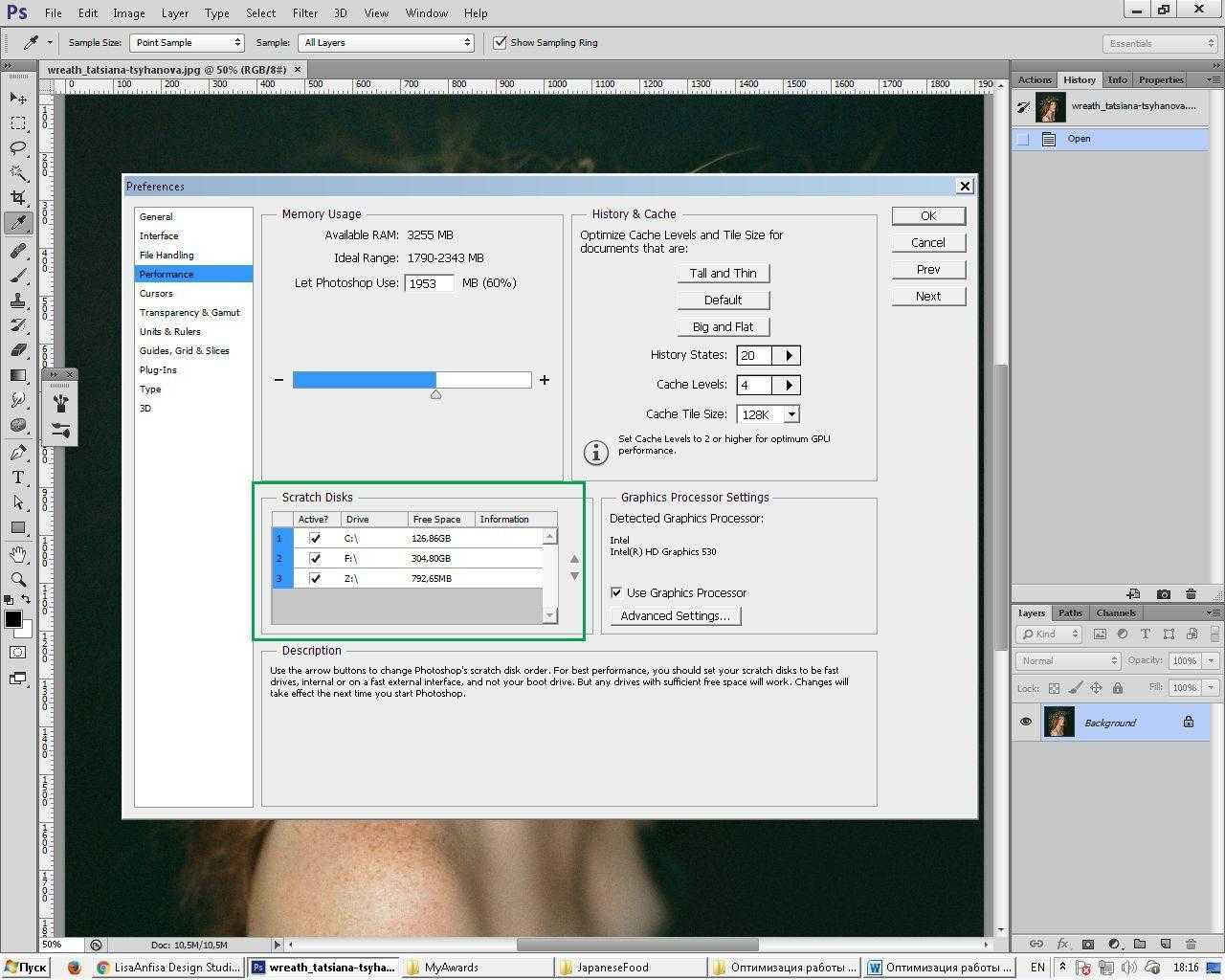
Совет 4
Невозможно представить работу с фотографиями без верно выбранного цветового пространства Adobe Photoshop. Для этого необходимо пройти путем Edit – Color Settings
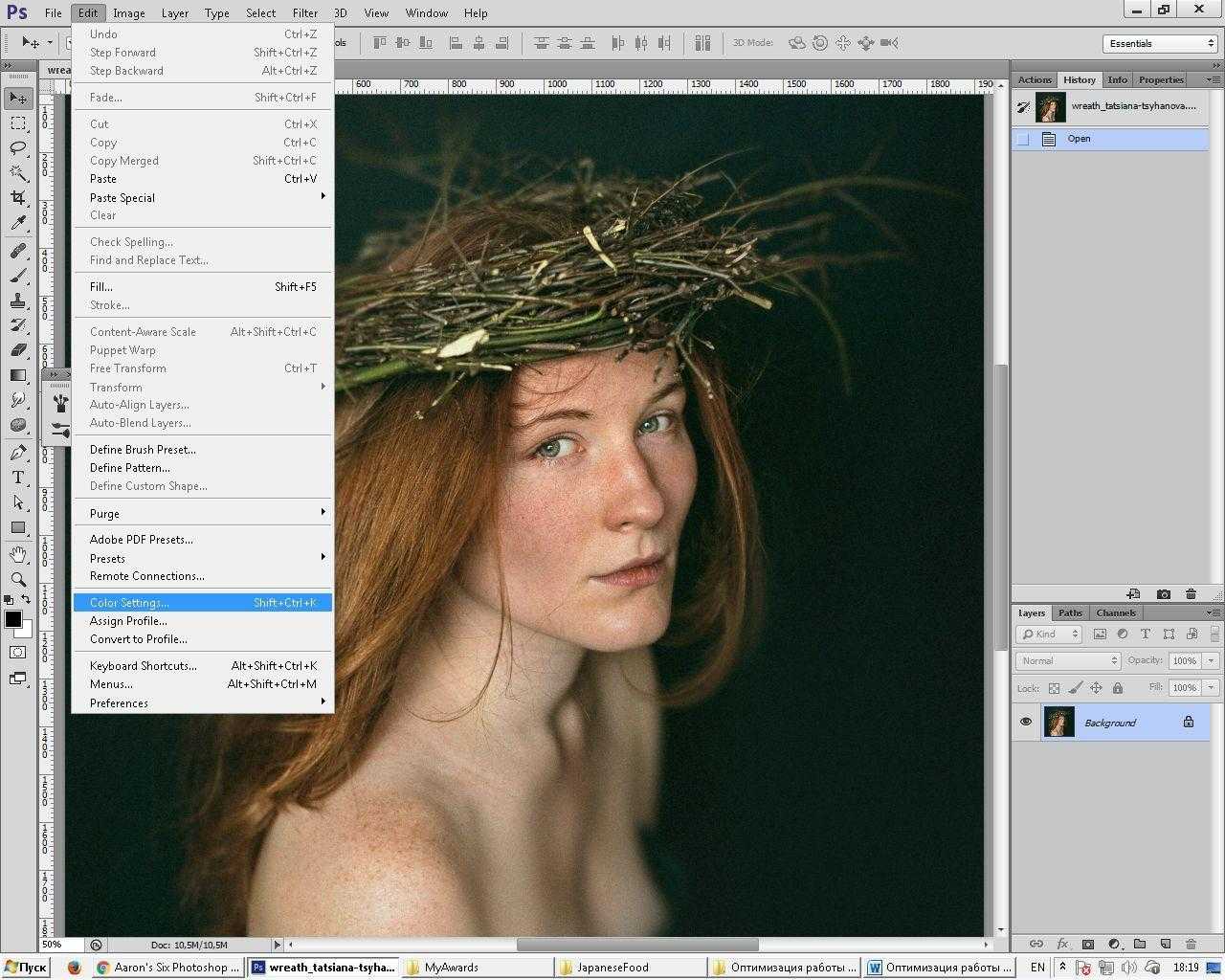
При редактировании фотографий, для которых предполагается печать, лучше использовать пространство Adobe RGB (1998)
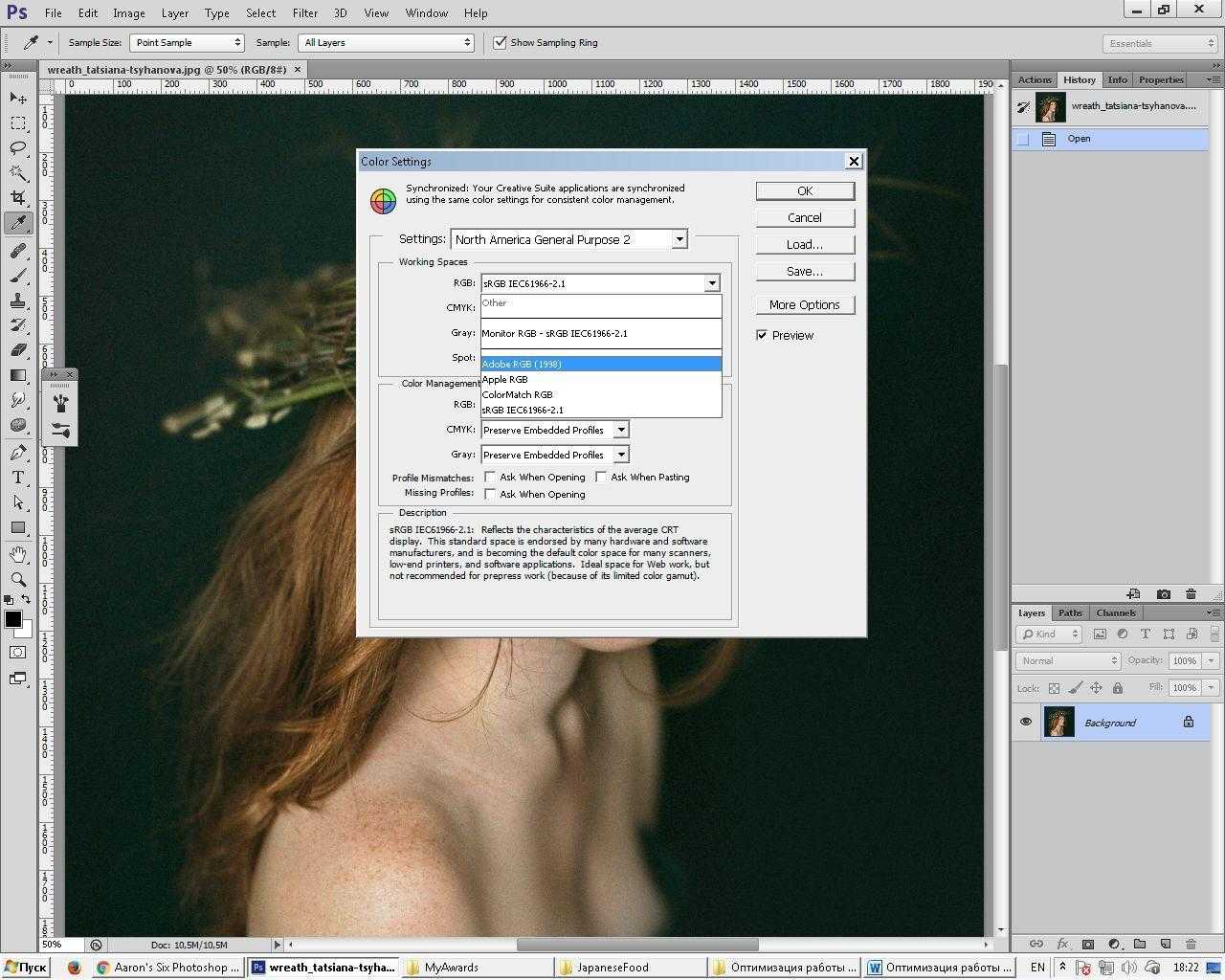
Для фотографий, использование которых будет ограничено Интернетом, приоритетным будет использовать sRGB
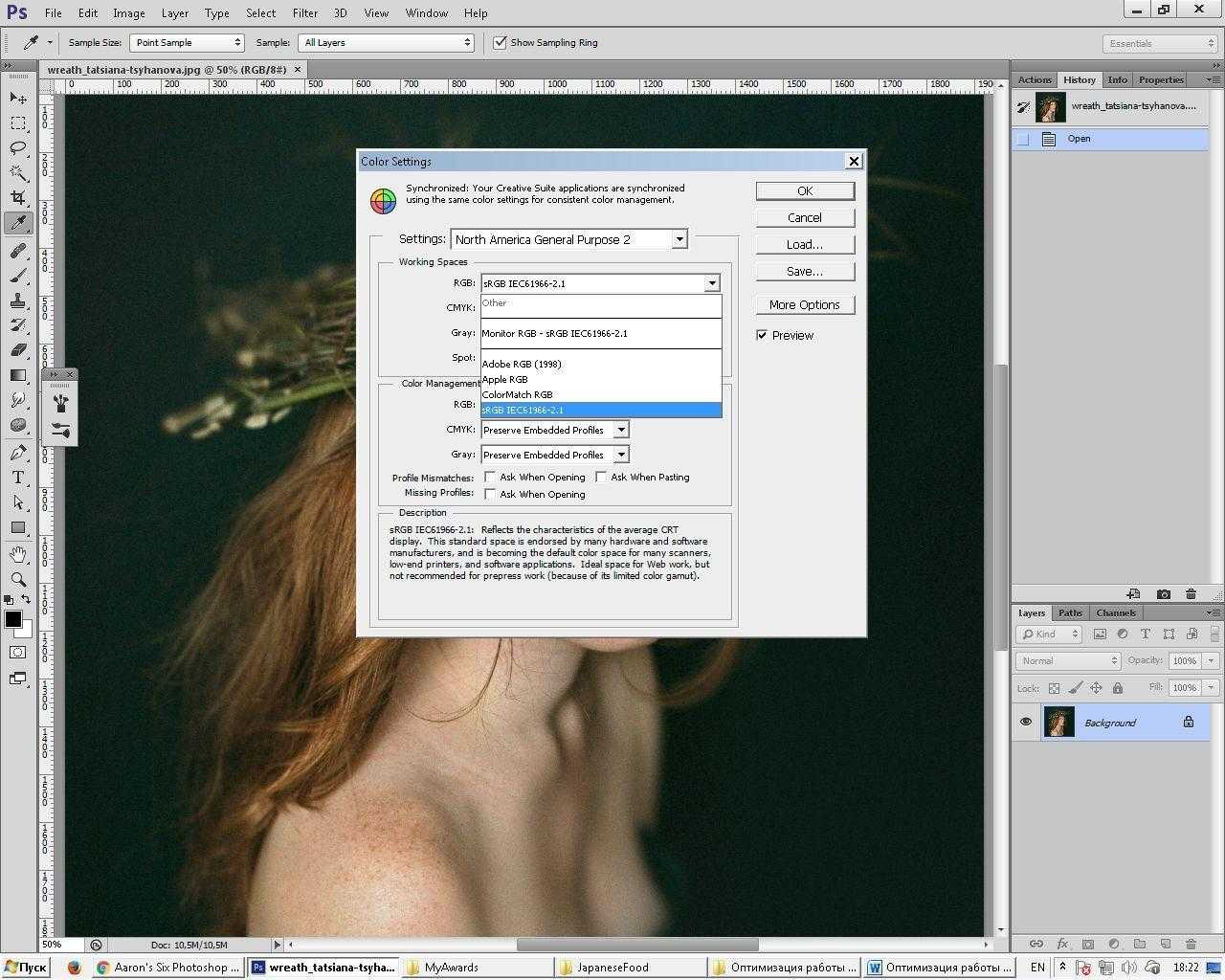
Совет 5
При работе с фотографиями старайтесь использовать как можно больше «горячих клавиш». Их использование значительно сократит время обработки каждого изображения.
Для назначения своих собственных «горячих клавиш», а также для получения информации об уже существующих необходимо открыть панель Edit – Keyboard Shortcuts, где, раскрыв соответствующий пункт, Вы сможете производить действия с сочетаниями клавиш в Adobe Photoshop.
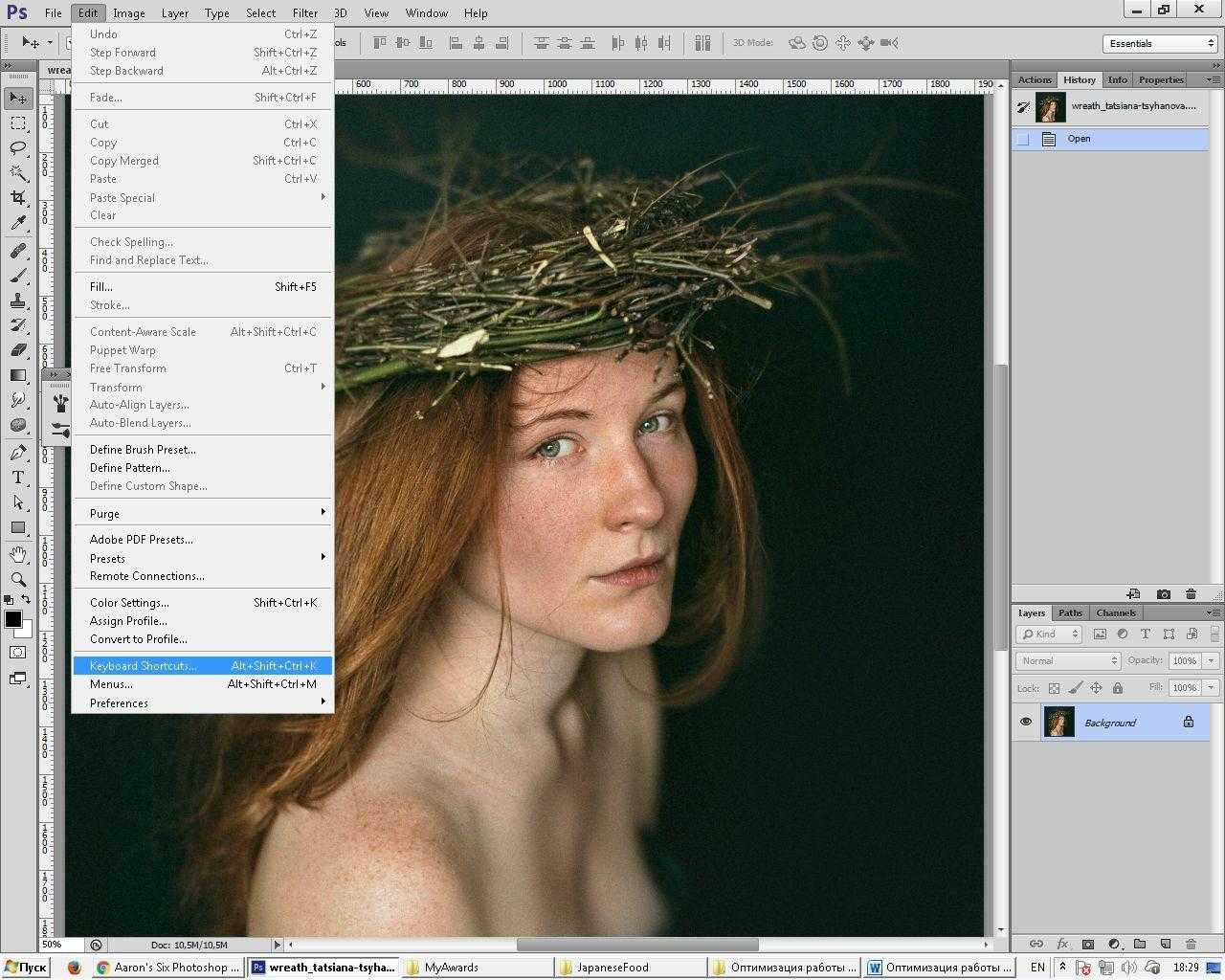
Для назначения своего сочетания клавиш достаточно выбрать соответствующую команду в панели Keyboard Shortcuts и нажать на клавиатуре те клавиши, которые будут удобны именно Вам. Важно помнить, что Вы не сможете использовать уже существующие сочетания!
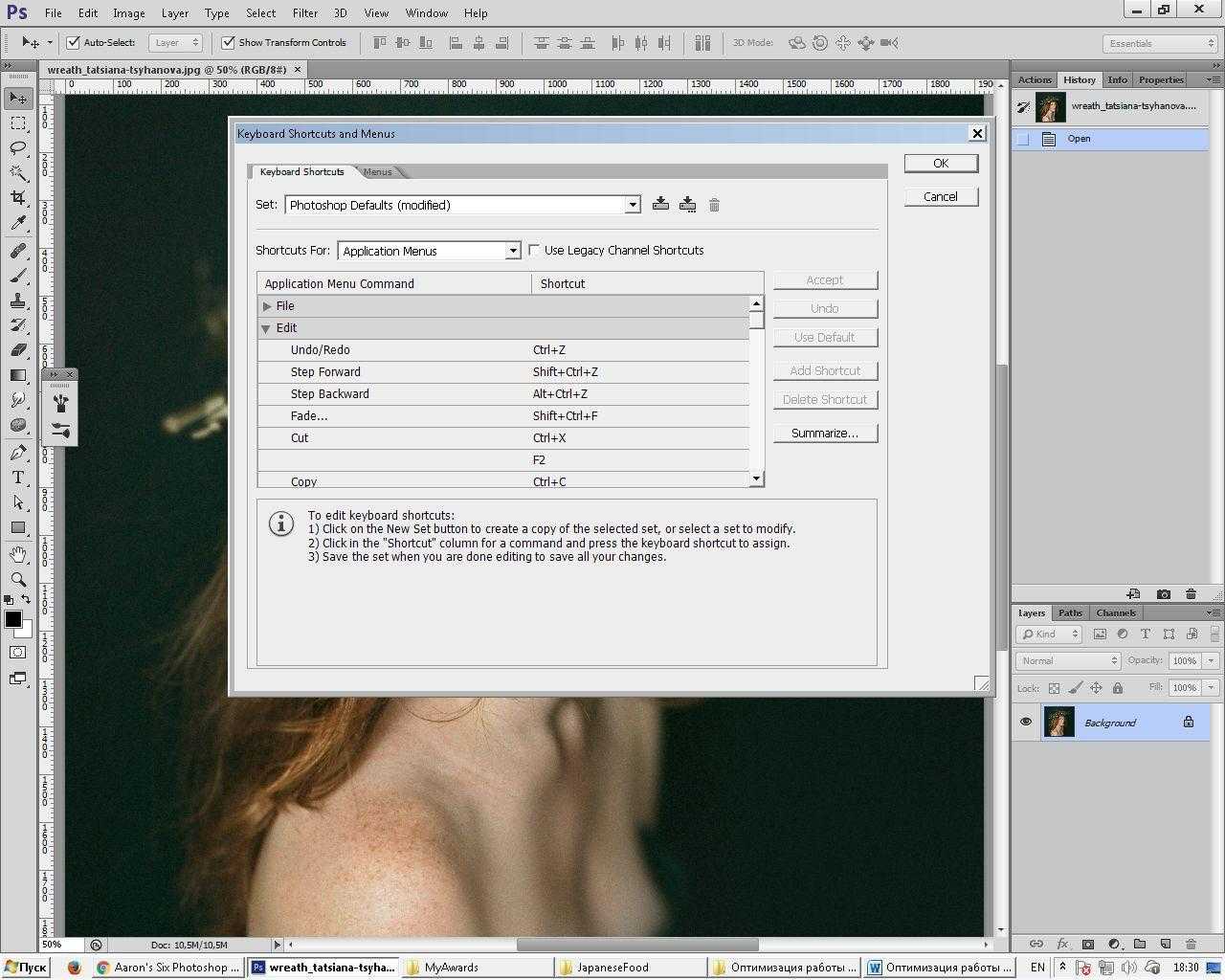
После того, как настройки команды и ее «горячих клавиш» произведены, достаточно нажать кнопку Accept и закрыть панель.
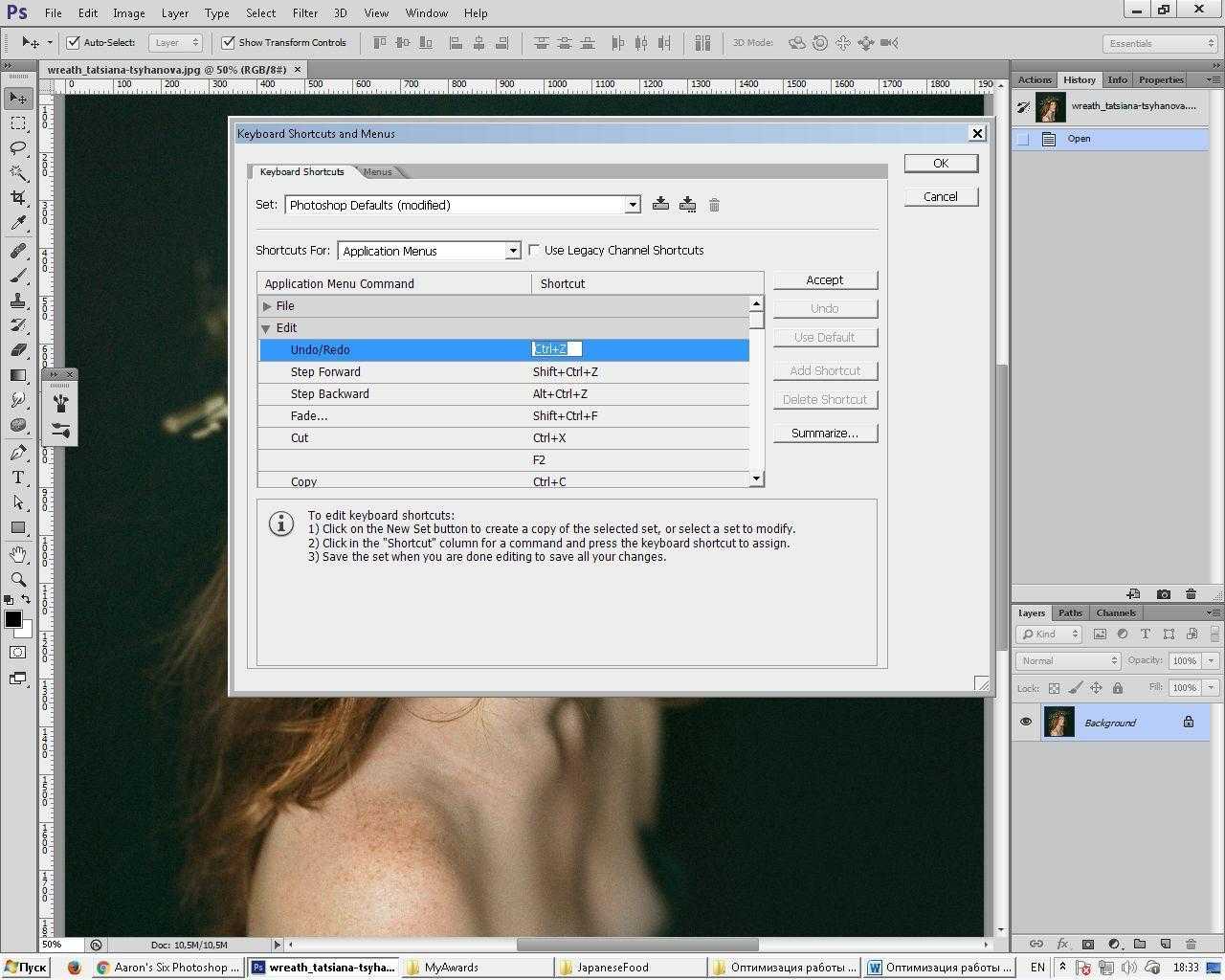
Надеюсь, данная статья сделает Вашу работу в редакторе Adobe Photoshop более комфортной.
Удачи всем.
Автор Tatsiana Tsyhanova
Обладатель бронзовой медали FIAP на международном конкурсе фотографии Pannonia Reflection 2016 (Slovenia) , категория — Портрет, www.pannonia.si
Работы фотографа — https://www.viewbug.com/member/LisaAnfisa



























картинка настроек
картинка настроек
Более информативной статьи по ускорению я даже представить не мог! Отдать Photoshop 2 Гигабайта памяти!
Итак в 2 словах, как ускорить Photoshop ?
— покупка SSD диска 120 Gb для Связки Windows + PhotoShop+LR достаточно (материалы хранить на бОльшом HDD)
— Установка Windwos x64 и установить максимум памяти 8GB +
— не открывать много вкладок в браузерах
— Создать файл подкачки в Windows на Разделе SSD ( С:pagefile.sys пример на картинке)
И уже после этого ограничивать историю правок, и выделять Photoshop нужное количество памяти.
Более информативной статьи по ускорению я даже представить не мог! Отдать Photoshop 2 Гигабайта памяти!
Итак в 2 словах, как ускорить Photoshop ?
— покупка SSD диска 120 Gb для Связки Windows + PhotoShop+LR достаточно (материалы хранить на бОльшом HDD)
— Установка Windwos x64 и установить максимум памяти 8GB +
— не открывать много вкладок в браузерах
— Создать файл подкачки в Windows на Разделе SSD ( С:pagefile.sys пример на картинке)
И уже после этого ограничивать историю правок, и выделять Photoshop нужное количество памяти.