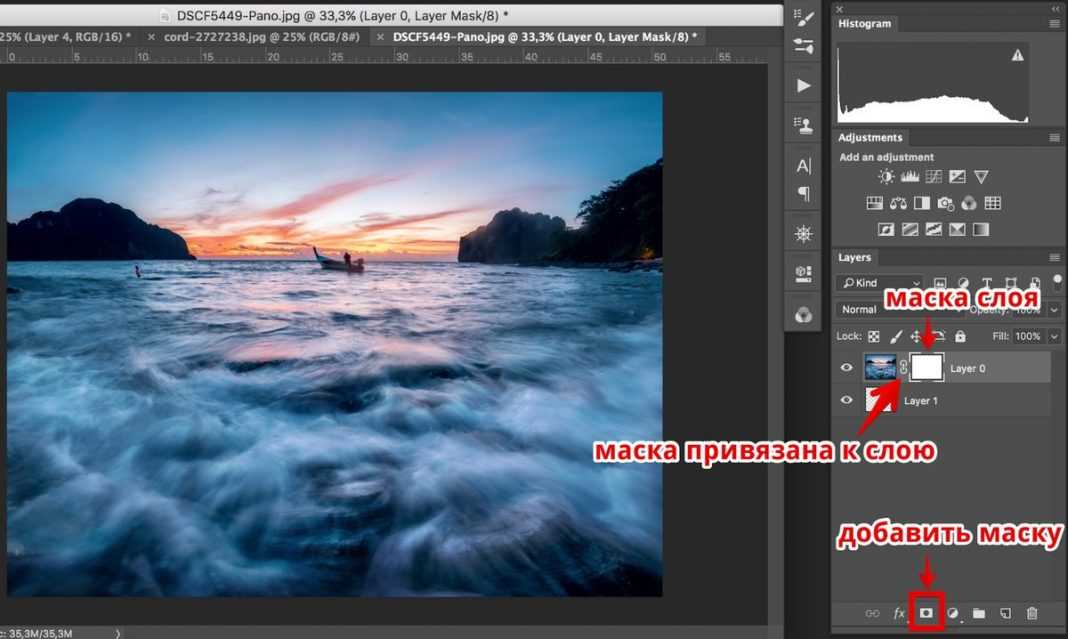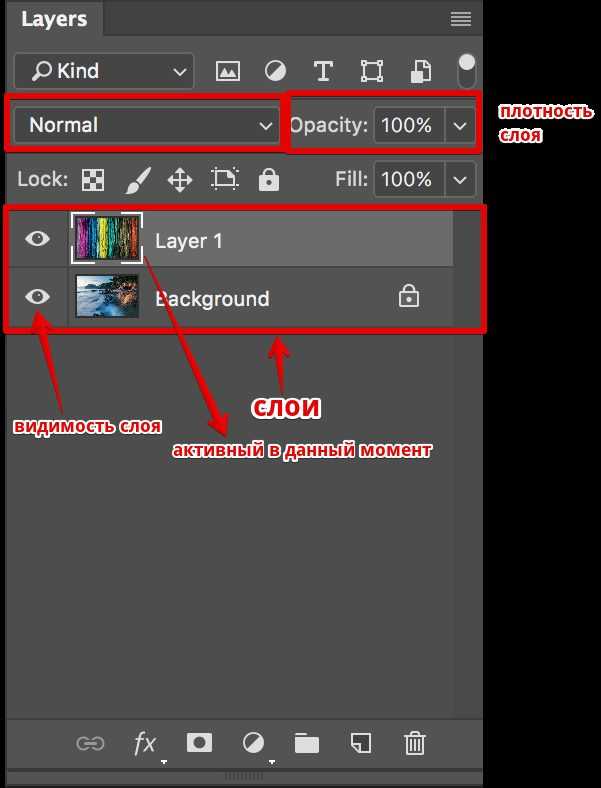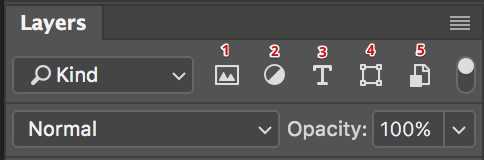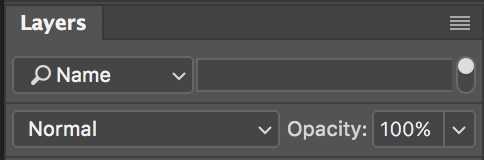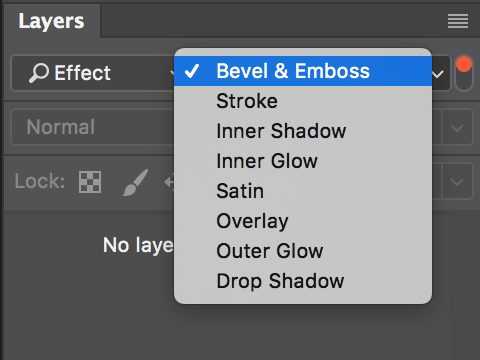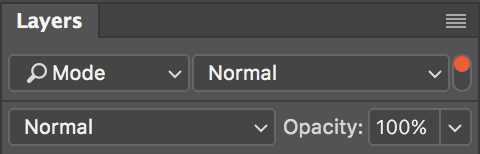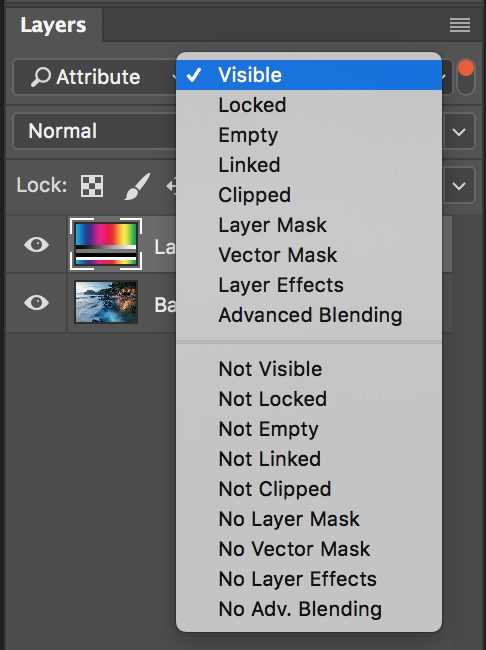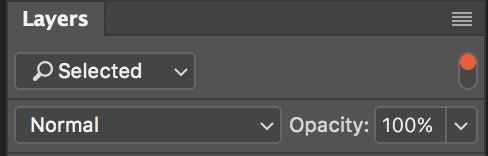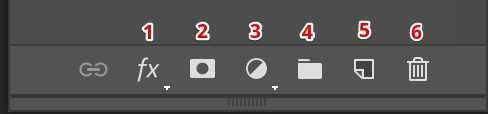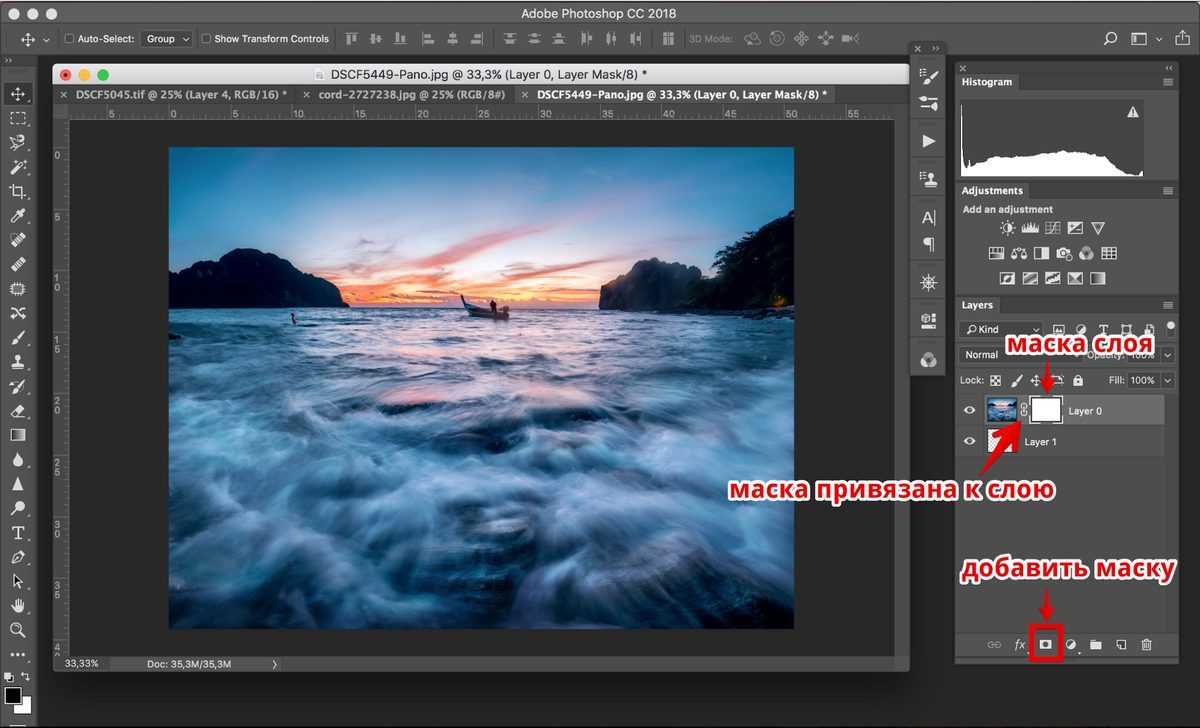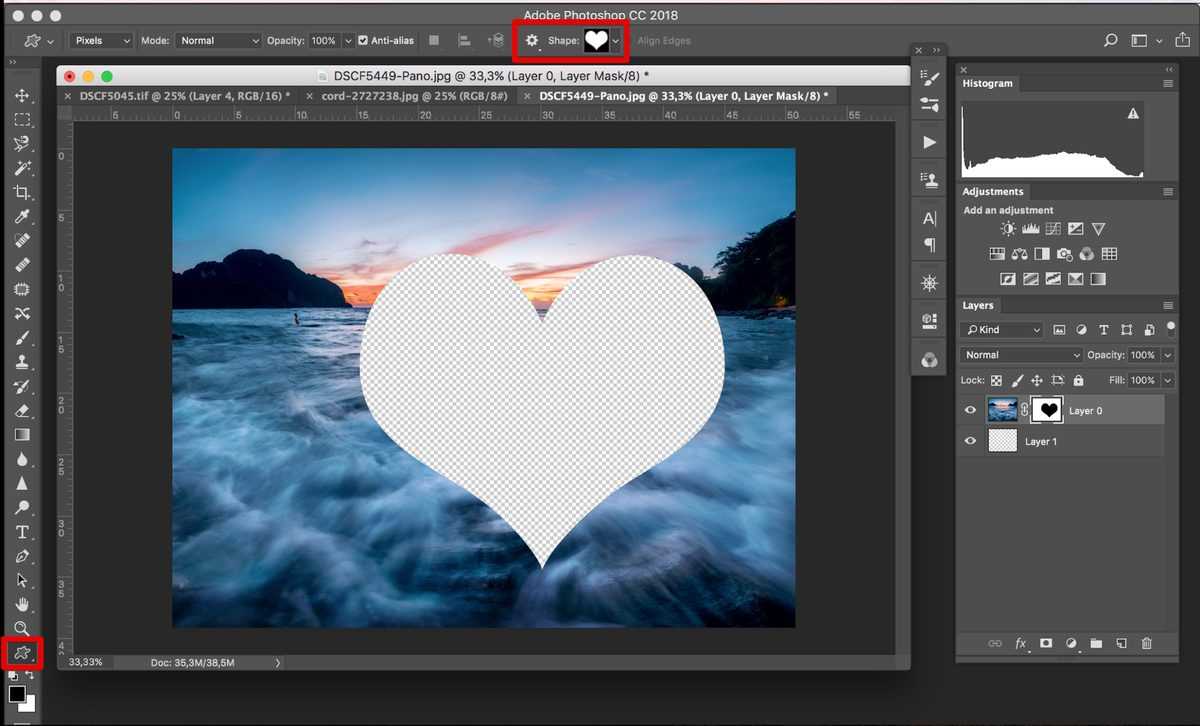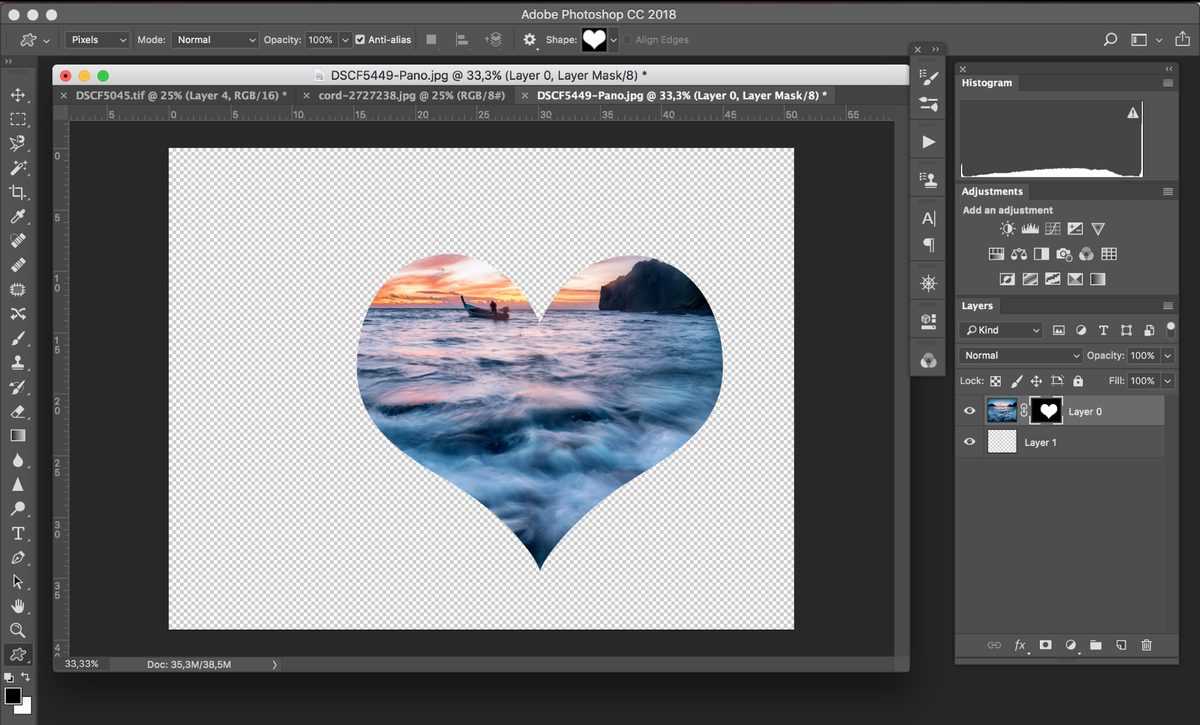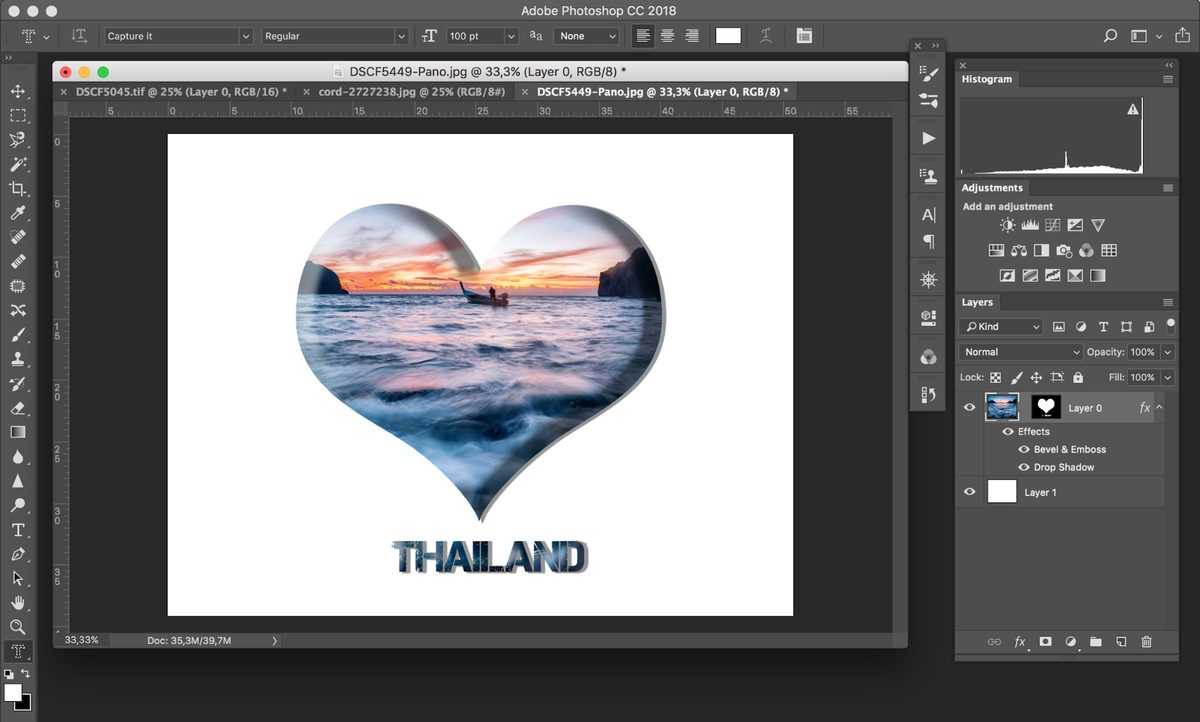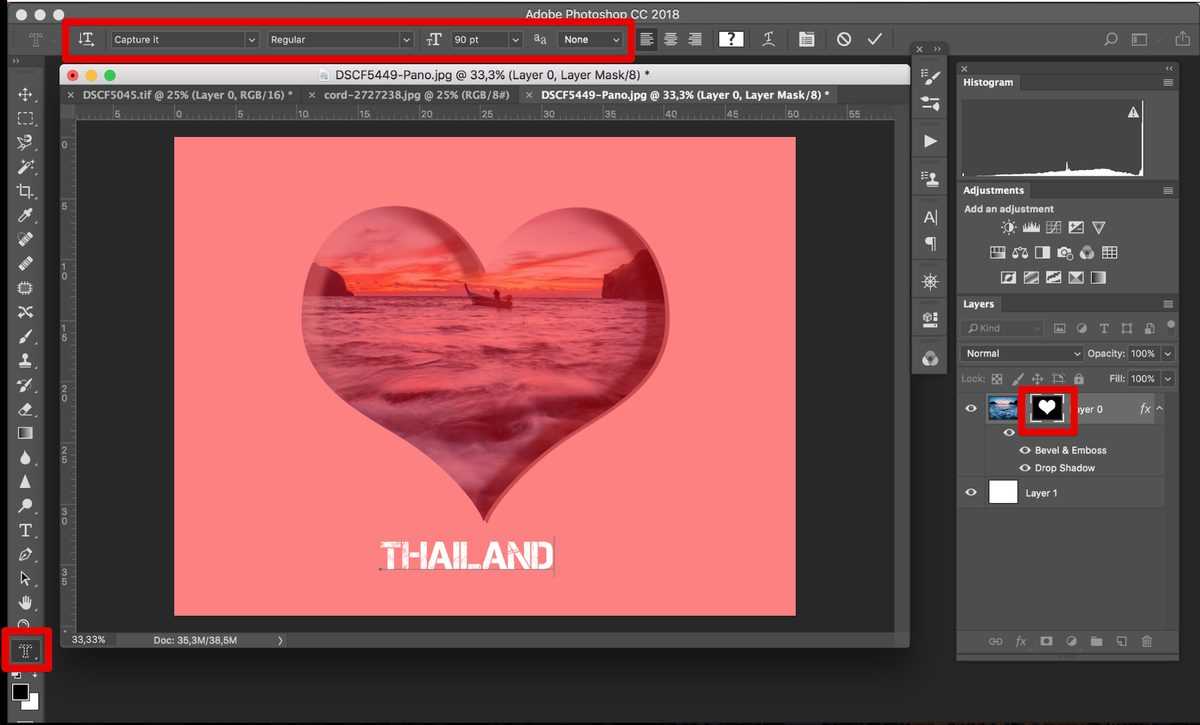Adobe Photoshop предоставляет очень широкие возможности обработки фотографий. С их помощью можно изменять снимки до неузнаваемости, создавать коллажи, что-то дорисовывать. И одной из самых мощных возможностей программы является использование слоев. Тема слоев, их свойств, применения различных фильтров и эффектов, а также опций смешивания слоев очень обширная, а мы начнем с самых основ и постараемся объяснить все простым языком.
Слои
Слои в Adobe Photoshop предоставляют возможность накладывать на одно изображение другое или производить какие-то коррекции не затрагивая исходный снимок.
Принцип работы со слоями легко понять если представить их в виде двух отпечатанных снимков, наложенных стопочкой друг на друга. Тот который находится внизу стопки будет самым первым слоем, на панели слоев он отображаеться внизу, каждый последующий “отпечаток” будет в Adobe Photoshop отображаться в виде слоя выше. Отпечатки можно сделать на полупрозрачной бумаге и это будет прозрачность слоя.
Для того чтобы открыть панель слоев надо воспользоваться командой меню Window->Layers.
В интерфейсе панель слоев выглядит вот так:
Слои представлены в виде списка с пиктограммой содержимого слоя, любой слой можно сделать полностью невидимым с помощью пиктограммы с изображением глаза. Если продолжать нашу аналогию с двумя отпечатками наложенными друг на друга, то отключение видимости означает, что мы просто убираем один из отпечатков из стопки.
Также можно управлять степенью прозрачности слоя. Этот параметр изменяется в диапазоне от 0 до 100 процентов. Непрозрачность в 0% означает что слой полностью не видим, непрозрачность 100% — что полностью видим. Представить себе слой с непрозрачностью можно в виде изображение нанесенного на полупрозрачную пленку. Если такую “картинку” наложить на какую-то другую, то мы увидим части с обоих снимков.
При этом, все операции коррекции или рисования применяются к активному в данный момент слою, на панели слоев такой слой выделен белой рамкой вокруг пиктограммы. Для того чтобы сделать тот или иной слой активным надо кликнуть по пиктограмме мышкой.
Для любого слоя вы можете задать свое название — для этого нужно дважды кликнуть по текущему названию и ввести новое значение.
Отдельный снимок (если это не предварительно сохраненный с множеством слоев документ), при открытии в Adobe Photoshop, имеет единственный слой — Background. К этому слою нельзя применять различные функции и атрибуты слоёв — он заблокирован (рядом с названием слоя отображается значок в виде замка). Для того чтобы этот слой можно было изменять по нему нужно дважды кликнуть чтобы разблокировать.
Слоев в одном документе может быть очень много, это могут быть растровые слои с изображениями, слои с текстом, корректирующие слои, векторные слои, слои заливки и смарт-объекты.
Для более наглядной и удобной работы со слоями их можно объединять в группы и использовать фильтры.
Фильтры находятся вверху панели слоев и с их помощью можно удобно и быстро выбирать слои по тем или иным признакам.
Внизу панели слоев находятся управляющие кнопки:
- Добавить фильтры к слоям. Фильтры позволяют добавить к слою различные эффекты, например рамку или тень.
- Добавить маску к слою.
- Добавить корректирующий слой или слой заливку
- Создать группу. Для удобство работы, слои можно объединять в группы чтоб, например “свернуть” их или наложить к множеству слоев одну маску
- Создать новый слой. Чтобы скопировать какой-то из существующих слоев просто перетащите его мышкой на пиктограмму создания нового слоя
- Удалить слой. Удаляет либо выбранные слои (для того чтобы выбрать несколько слоев, кликните по ним с нажатой клавишей Ctrl) либо те слои которые вы перетащите мышкой на пиктограмму.
Маски
Использование масок позволяет ограничивать область видимости слоя. Если продолжать нашу аналогию с несколькими отпечатками фотографий, наложенными стопочкой друг на друга, то маска равносильна вырезанию части одного снимка, как по трафарету. Через вырезанную область мы будем видеть то что находится внизу.
Так и с масками в Adobe Photoshop — если к слою наложить маску, то через нее мы увидим содержимое нижележащего слоя.
Маска — это своего рода черно-белое изображение, содержащее черный цвет, белый цвет и все оттенки серого. Белый цвет проявляет (100% непрозрачности), черный цвет — маскирует (100% прозрачности), а серый цвет — предназначен для создания разной степени прозрачности. Таким образом, вы можете поиграть с этими цветами, чтобы получить эффект с резким или плавным переходом.
Маску можно добавить на любой тип слоя: текстовый слой, слой с формой, смарт-объект и так далее. Также можно добавить маску сразу для нескольких слоев, но прежде их нужно сгруппировать, то есть вы можете добавить маску слоя и к группе слоев.
Давайте посмотрим как это выглядит на примере.
Мы добавили к верхнему слою и изображением тропического пейзажа маску. Пока она белая, а значит полностью прозрачная и мы видим весь слой к которому она приложена целиком. По умолчанию маска создается связанной со слоем, об этом говорит значок в виде цепочки между слоем и маской. Это значит что при перемещении будут перемещаться маска и слой вместе. Для того чтобы “отвязать” маску от слоя надо кликнуть по изображению цепочки.
Для того чтобы маска стала именно маской по ней можно рисовать кисточкой, использовать фигуры, а также применять к ней фильтры и коррекции в виде кривых и уровней.
В данном случае, мы добавили к маске форму в виде сердечка. Наглядно видно, что там где маска черная наш слой стал выглядеть така, как буд-то его часть стерли ластиком — он стал полностью прозрачным. Но в отличие от ластика с маской намного удобнее работать и использование масок делает работу со снимками намного более гибкой. После добавления формы, маску можно доработать кисточкой и скрыть или открыть еще какие-то детали. Можно применить фильтр размытия по гауссу чтобы сделать ее более плавной или применять любые другие эффекты.
С помощью команды Ctrl + I можно инвертировать маску и сделать так чтобы видимым осталось только часть изображения в форме сердечка. Видно, что на маске белый и черный цвета поменялись местами благодаря чему маска стала полностью прозрачной в центре, в то время как все остальное перестало быть видимым.
Давайте теперь изменим положение маски и сделаем так чтобы “сердечко” вырезало часть кадра по центру. Для этого кликнем по пиктограмме цепочки между изображением слоя и маски мышкой перетащим маску на новое место.
Кроме изменения положения маски мы залили нижний слой белым цветом. И добавили тень и объем с помощью фильтров к слою с маской.
На любом этапе, можно изменять маску, например, добавить к ней текст.
Для добавления текста к маске воспользуемся инструментом Type Mask Tool.
При добавлении текста к маске убедитесь что маска активна в данный момент (она будет обведена белой рамкой на панели слоев). При добавлении текста к маске можно использовать все те же самые опции, что при добавлении обычного текста — изменять размер, шрифт, делать текст жирным или курсивным. Добавление текста к маске происходить на ровном фоне — так программа дает вам знать, что вы работаете с маской. Местоположение текста можно менять перетаскивая его по изображению мышкой. Когда вы набрали нужный тест и подобрали для него правильное положение, можно кликнуть на галочку в верхней панели параметров текста или выбрать любой другой инструмент — текст превратится в выделение. Чтобы добавить это выделение к маске нажмите на клавишу Delete — это позволит “вычесть” выделение из маски, а значит та область на маске которая была под выделением станет белым. А значит наша маска в этой области станет прозрачной и будет виден слой к которому она применена.
В результате получится вот такая картинка
Больше статей и мастер-классов по фотографии от ведущих мировых фотографов вы можете найти на Photodemy.com.

Уникальное предложение для читателей Photar.ru!
При регистрации на сайте вы получите в подарок 2 месяца бесплатного доступа к курсам и мастер-классам, которых на сайте уже более 1000. Чтобы получить доступ к промо-коду поделитесь этой статьей в любой из социальных сетей.
[sociallocker id=»62843″]
Промо-код: PHOTAR1
[/sociallocker]