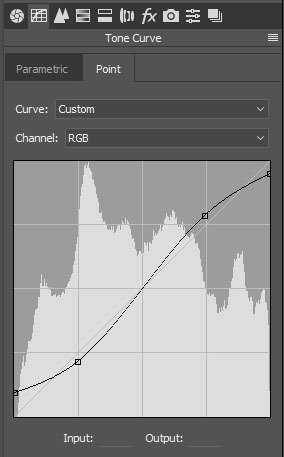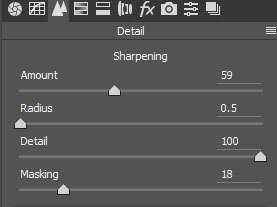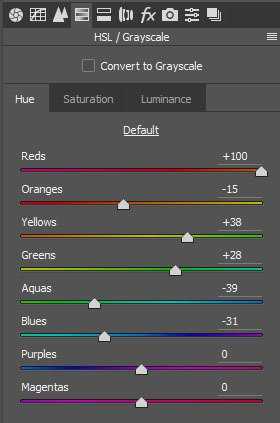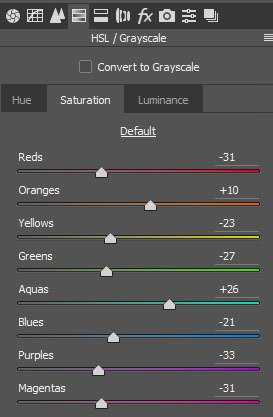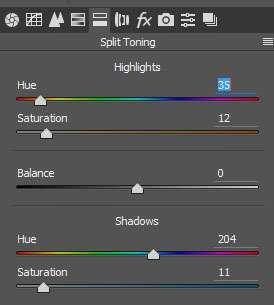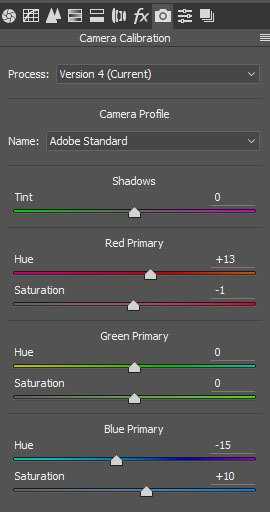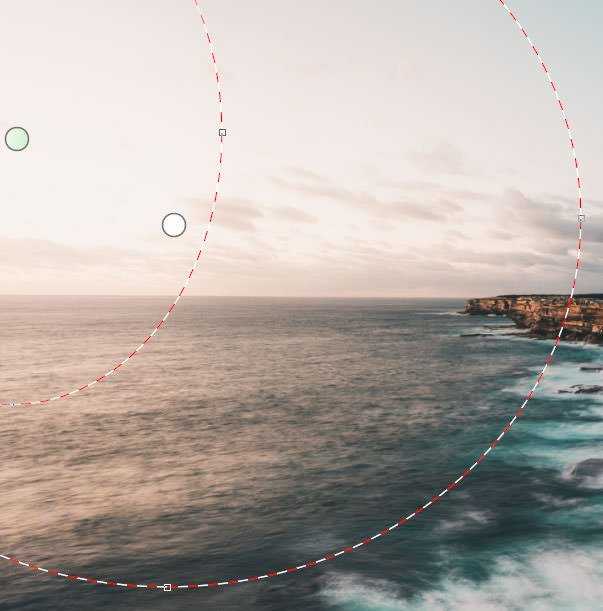Сейчас очень популярен кинематографический стиль изображений, особенно в Instagram. Эти фотографии отличаются преобладанием холодных тонов с небольшой долей теплоты. Фотограф из Австралии Anton Gorlin решил исследовать вопрос того, как получить кинематографический снимок средствами Lightroom и для примера он выбрал пейзаж.
Конечно, вы можете использовать готовые пресеты, которые доступны в интернете, но действительно хорошо они работают только с фотографиями их авторов. Для вашего снимка нужна будет корректировка отдельных параметров. А знаете ли вы что и как регулировать, чтобы получить нужный вид? Если нет, то стоит самостоятельно проделать всю коррекцию, и понять какой параметр как должен быть настроен. Это также позволит вам создать свой собственный пресет.
Управление цветом – это всегда трудная задача. У меня нет внутреннего чувства цветовой гармонии. У меня есть чувство композиции, но это не относится к цвету. Мне пришлось потратить много времени и усилий на изучение различных мастер-классов по данному вопросу.
Я покажу вам изменения, которые я сделал шаг за шагом, и объясню почему я поступил так. Как правило, я использую Photoshop и Adobe Camera Raw, и поэтому скриншоты будут сделаны из этого редактора, но все те же самые настройки можно найти в Lightroom.
Первоначальный вид моря и цветовая схема
Я сделал эту фотографию на мысе Соландере в Национальном парке Камайте, Новый Южный Уэльс, Австралия. Снимок сделан задолго до восхода солнца, так что на нём не так много света. По этой причине пришлось использовать довольно длинную выдержку. Самая популярная цветовая схема — либо синий, либо сине-зеленый. Однако, мноие моут считать их удручающими.
Эту сцену я хотел сделать более позитивной, поэтому решил подчеркнуть существующие цвета и поиграть с ними, чтобы создать новую кинематографическую цветовую схему. Песчаник естественно оранжевого цвета, а небо голубое. Таким образом, окончательное сочетание цветов будет строиться вокруг этой оранжево-голубой пары.
Базовые настройки
Основные параметры во многом влияют на конечный результат. Они создают общий вид фотографии, регулируют экспозицию, света и тени. В данном случае установлены следующие настройки.
Давайте разберёмся, что было настроено. Я очень доволен Балансом белого по умолчанию.
- Баланс белого. Для восхода солнца автоматический баланс белого не всегда хорошо подходит.
- Экспозиция. Фото немного недодержано чтобы сохранить детали в небе, поэтому я немного увеличил экспозицию.
- Контраст. Почти каждая фотография нуждается в увеличении контраста. При слабом исходном контрасте его приходится увеличивать до +50.
- Света. Лучший способ восстановить некоторые детали в светах – это сместить ползунок влево.
- Тень. То же самое относится и к тени. Нам нужно восстановить данные. Кроме того, для кинематографического эффекта придётся сместить ползунок больше, чем хотелось бы.
- Белые. Небольшой сдвиг вправо даст нам некоторый блеск и в целом более позитивный вид.
- Чёрные. Обычно для пейзажа этот ползунок смещается влево для увеличения контраста, но для кинематографического эффекта не нужно много контраста, поэтому Мы высветлим тени, сделав их серыми.
- Чёткость. Слишком высокая чёткость будет отвлекать внимание на детали, а тут важен пейзаж в целом.
- Сочность. Нам нужно работать с цветами, поэтому мы должны их видеть. Увеличим этот параметр.
- Насыщенность. Насыщенность агрессивней влияет на цвета, чем Сочность (Vibrance), поэтому для получения приглушенных палитр нам нужно удалить немного цвета.
Результат:
Настройки кривых
Кривая является одним из наиболее важных инструментов Adobe. Редактирование кинематографического эффекта не исключение из этого правила. Нам нужно что-то уникальное, чтобы достичь низкого контраста, сохраняя контраст в средних тонах.
Кинематорафическая кривая
- Откройте вкладку Tone Curve
- Выберите редактирование по точкам
- Создайте нормальную S-образную кривую
- Поднимите нижний левый конец, чтобы полностью удалить черную тень
- Опустите верхний правый конец, чтобы сделать белые цвета серыми
S-образная форма в середине кривой увеличит контраст в средних тонах, в то время как манипуляции с крайними точками кривой снизят контраст для теней и подсветки. Этот тип обработки является хорошо известным кинематографическим эффектом, который мы видим во многих фильмах.
В результате получатся вот такие изменения:
Мы становимся ближе к желаемому виду, но есть несколько шагов, которые обязательно нужно пройти.
Усиление резкости
Хотя резкость не связана с нашим процессом редактирования, это всё равно нужно сделать, чтобы получить более привлекательный вид.
Известные фотографы имеют различные мнения относительно того, стоит ли усиливать резкость в Camera RAW или делать это последним шагом после окончания всех манипуляций. Я предпочитаю усиливать резкость на этапе редактирования RAW-файла. Не вдаваясь глубоко в теорию, я склонен согласиться с Марком Меттернихом и его способом усиления резкости.
Как увеличить чёткость снимка RAW
- Установите радиус до минимума (0.5)
- Установить детали на максимум (100)
- Amount (100%)
- Amount нужно снижать постепенно до тех пор, пока не получите желаемый вид
- Смещайтесь на 5-10 пунктов
Amount будет отличаться для каждой камеры или объектива. Для моего Nikon D750 и Tamron 15-30 мне нужно около +60.
Управление цветом HSL
Оттенок
Ползунки Hue могут оказаться самым трудным элементом настройки. Здесь мы манипулируем оттенком цвета для достижения нужного тона. Вот что я получил:
- Reds. Оранжевый в исходной фотографии был слишком красноватым, и поэтому я сдвинул красные цвета в сторону оранжевых оттенков.
- Для того, чтобы сделать оранжевый менее желтым я сдвинул его в сторону красноты. Он остался оранжевым, но с меньшей желтизной.
- Жёлтый. По той же причине (сделать менее желтым как оранжевый) я сдвинул в сторону зеленого. Хотя изменения в желтых цветах не видны в этой фотографии.
- Зелёный. Я предпочитаю сдвигать ползунок зелёного цвета вправо. Это позволяет получить зелень изумрудного оттенка. На этой фотографии, изменение затронуло лес на вершине скалы и цвета в воде.
- Aquas и Blues помогут сделать воду более голубой.
- Purples и Magentas. На снимке нет таких цветов, поэтому мы их не будем троать.
Насыщенность
Идея заключается в том, чтобы подчеркнуть оранжевый и синий, а остальные цвета слека обесцветить.
Яркость
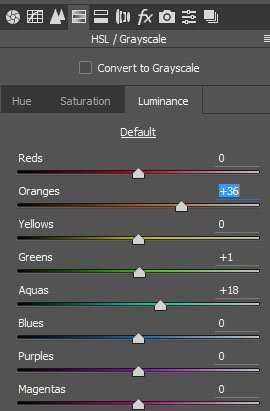 Принцип прост. Нужно сделать основные цвета ярче, чтобы они лучше выделялись.
Принцип прост. Нужно сделать основные цвета ярче, чтобы они лучше выделялись.
Каждая фотография индивидуальна и могут потребоваться индивидуальные корректировки, но изменения, которые сделаны на данном этапе моут быть базовыми для коррекции данного стиля.
Split Toning
Скорее всего, вы уже поняли, что в кинематографической фотографии важен цвет. Поэтому нам нужно будет использовать Split Toning. Это позволит редактировать отдельно яркие и тёмные участки.
Тень теперь не имеет оранжевый цвет. Она получила голубой оттенок, улучшая цветовой контраст. Продолжайте читать, мы почти закончили.
Camera Calibration
Последним, но не по важности является калибровка камеры. Этот шаг также связан с коррекцией цвета. На самом деле, это самая основная коррекция цвета. Она работает на уровне трех каналов всего изображения (красный, зеленый, синий). Это позволяет изменять тон или насыщенность каждого канала.
Мои изменения позволяют сделать Красный немного более Оранжевым и Синий более Голубым. Также можно усилить насыщенность.
Заключительные штрихи
Для этой конкретной фотографии я сделал ещё один шаг, который не нужно включать в пресет, если вы планируете сохранить эти настройки для повторного использования. Я сделал небо немного теплее и чуть-чуть ярче в левом верхнем углу. Для каждого снимка такие корректировки будут индивидуальны.
Для данного примера было использовано два радиальных фильтра.
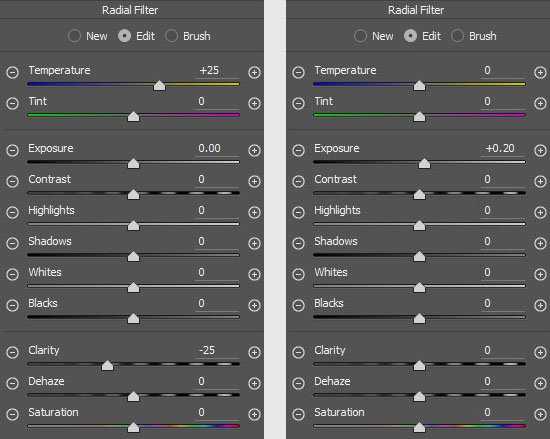 Первый фильтр увеличивает цветовую температуру (делает небо более оранжевым) и уменьшает чёткость (как это обычно бывает, когда свет светит в камеру). Второй фильтр просто делает небо немного ярче.
Первый фильтр увеличивает цветовую температуру (делает небо более оранжевым) и уменьшает чёткость (как это обычно бывает, когда свет светит в камеру). Второй фильтр просто делает небо немного ярче.
Эта маленькая хитрость делает изображение живым.
Финальное кинематографичное фото
Эта статья показала все настройки, которые помогут получить кинематографическй вид снимков в Lightroom и Adobe Camera RAW. Вникнув во все нюансы, вы сможете настроить параметры для своих нужд.
Если вы хотите загрузить пресет, созданный в этом уроке и использовать его, вы можете скачать его для Lightroom и Adobe Camera Raw на этом сайте.
Об авторе: Anton Gorlin является фотографом из Австралии. Мнения, выраженные в этой статье принадлежат исключительно автору. Вы можете узнать больше о его работе на сайте, в Instagram и Facebook.
Следите за новостями: Facebook, Вконтакте и Telegram