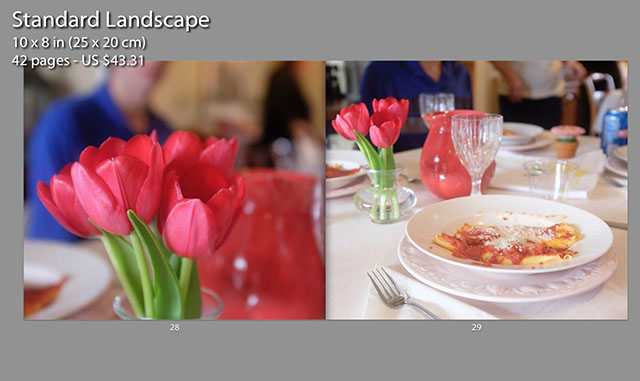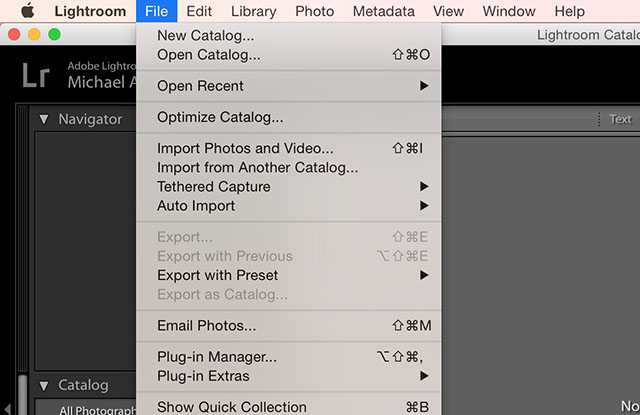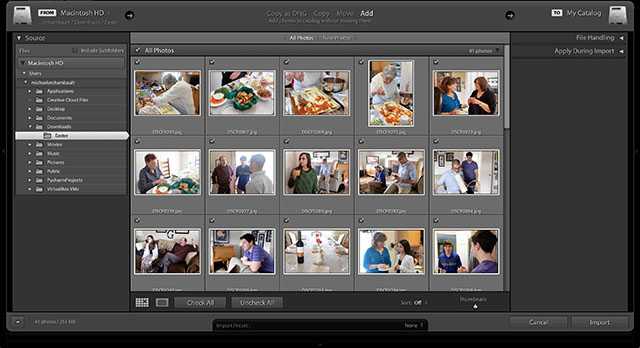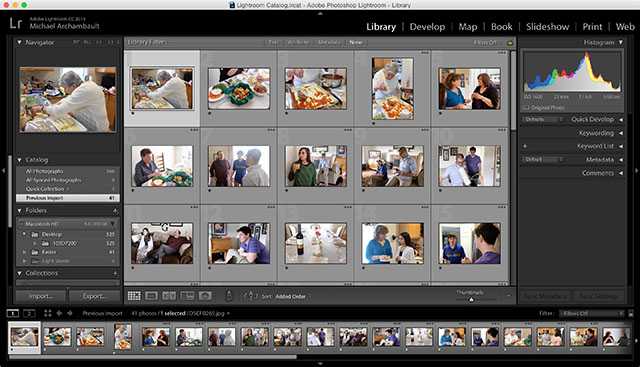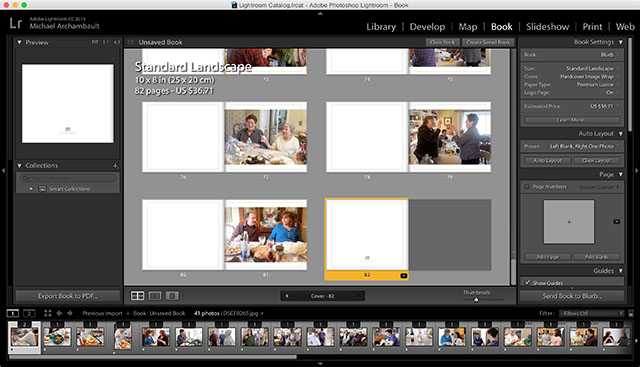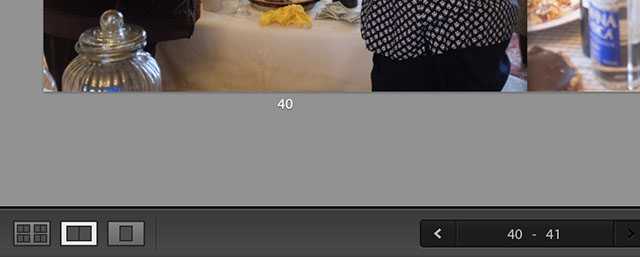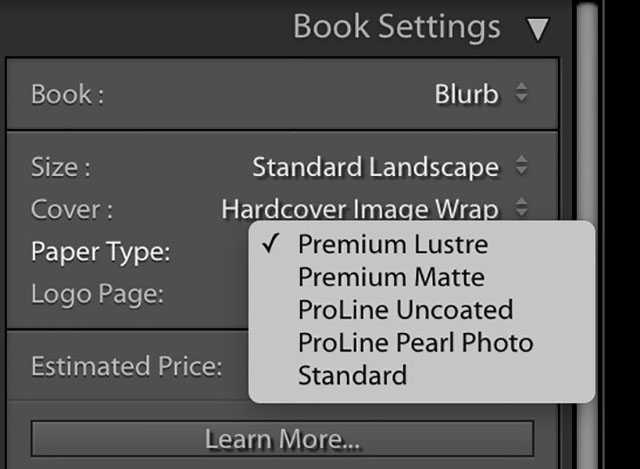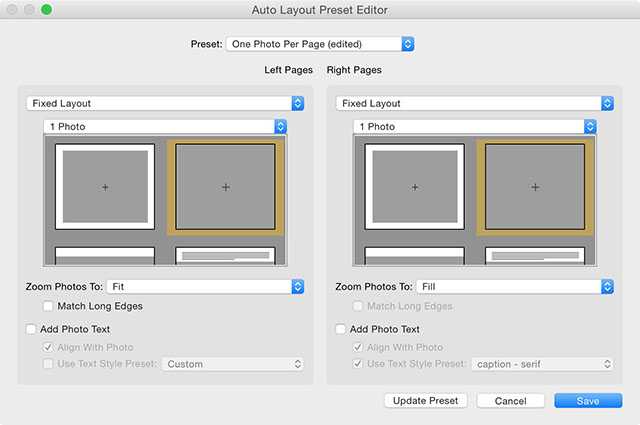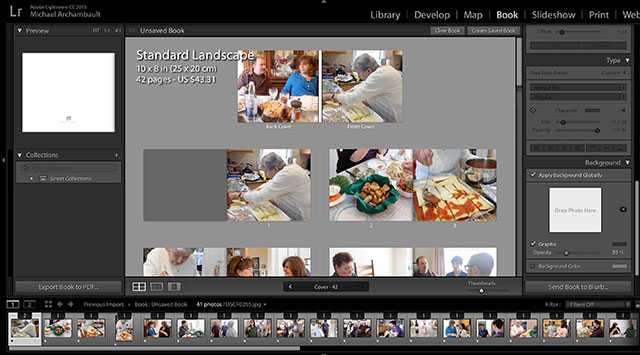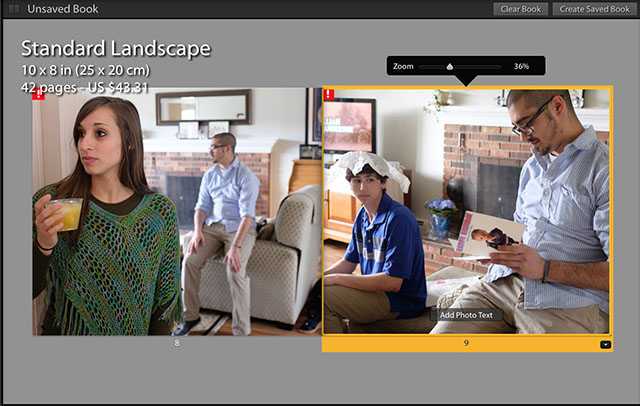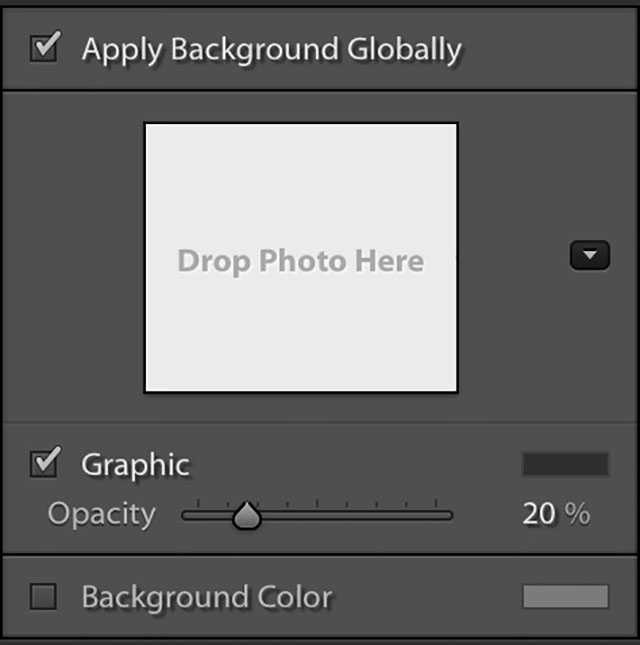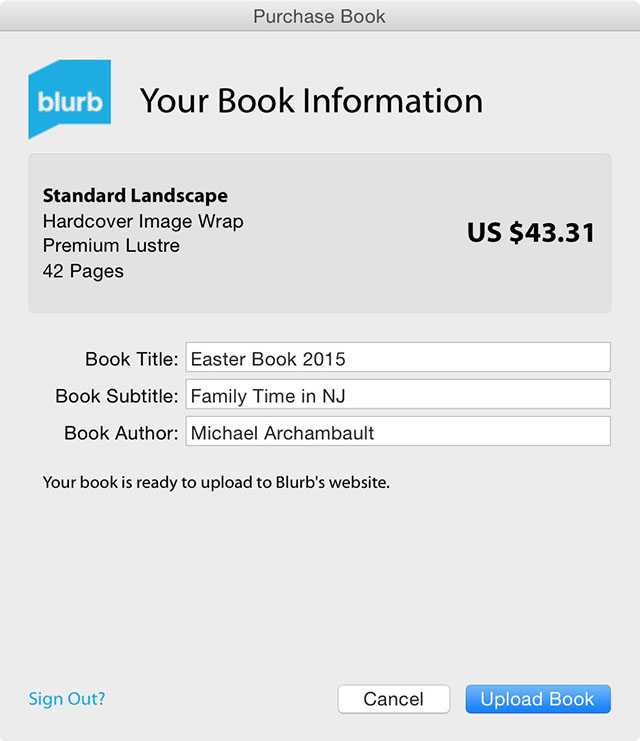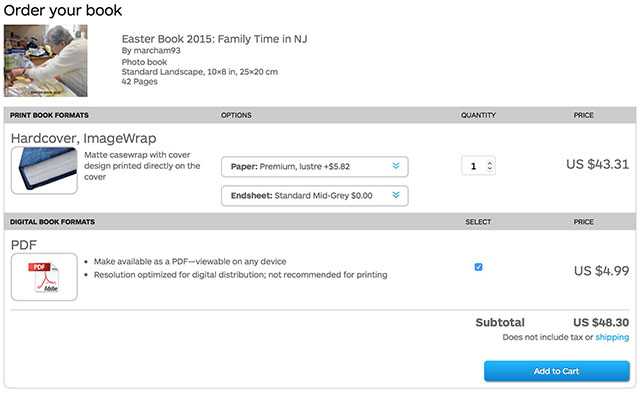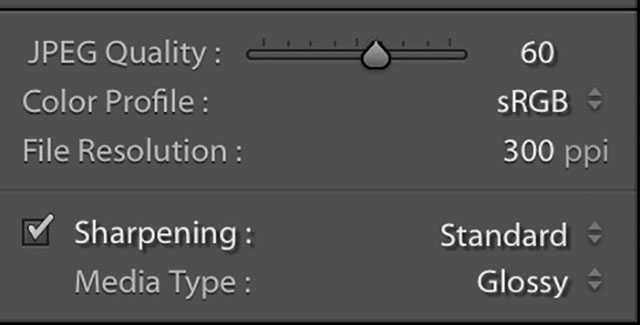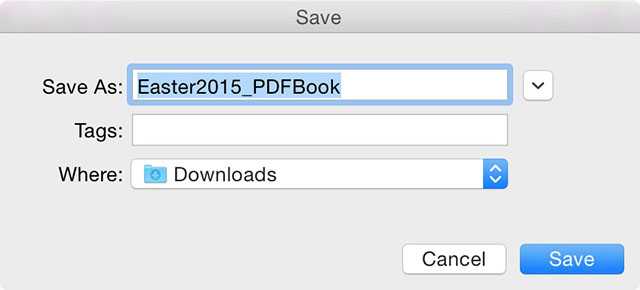Сейчас много различных программ и интернет-сервисов предлагают создать фото-книгу из снимков. Если вы пользователь Adobe Lightroom, то в использовании дополнительного ПО нет необходимости. В Lightroom есть встроенный инструмент создания книги.
Начинаем с запуска Lightroom. Выбираем опцию Импортировать фото и видео в меню Файл или нажимаем сочетание клавиш Ctrl+Shift+I. Далее переходим к нужной папке и выбираем изображения, после чего нажимаем кнопку «Import».
Теперь можно просмотреть все изображения в Lightroom. На этом этапе можно редактировать снимки. После того, как все снимки будут готовы, нажимаем вверху на вкладку Книга.
По умолчанию открывается вид всех страниц книги. Его можно переключать на отображение двух страниц и одной страницы.
На правой стороне находятся настройки книги. Там можно настроить вид отдельных страниц, формат книги и многое другое.
Первой опцией является выбор формата проекта: Blurb, PDF и Jpeg.
Blurb – это компания, которая занимается печатью фотокниг. Adobe с ними сотрудничает.
При изменении формата можно задавать различные настройки. Для Blurb они более разнообразны. Также мы выбираем размер и ориентацию книги. Далее можно выбрать тип обложки: мягкая или твёрдая. Затем идут настройки качества изображения. Если вы ранее работали с фотографиями, то понять значение всех параметров не составит труда.
Далее идёт раздел работы с макетом книги. Вы можете выбрать один из предложенных вариантов или создать собственный макет. Снимки можно перетаскивать вручную и вручную менять макет каждой отдельной страницы.
Максимально быстро можно нажатием нескольких кнопок очистить весь проект и заставить Lightroom заполнить книгу одной фотографией на каждой странице.
После того как вы собрали фотографии в книге, вы можете сделать небольшие корректировки: обрезку, перетаскивание, масштабирование, изменить количество снимков на странице. Сетка показывает места возможной обрезки снимков при печати.
Двойным кликом по странице мы можем открыть панель добавления текста на странице. Параметры текста настраиваются в меню справа.
Также доступна настройка фона книги. Вы можете разместить своё фото или выбрать из существующих наборов, посвящённых свадьбе и путешествию. Доступна настройка непрозрасчности изображения. В дополнение к изображению можно выбрать заливку цветом.
Когда вы закончите, вы можете экспортировать книгу как PDF, как серию снимков Jpeg или отправить на печать в Blurb, а затем получить свою книгу по почте.
После того просмотра готового проекта можно внести изменения в качество изображения или перенастроить другие опции.
Если вы экспортируете проект в формате PDF, то будет создано два файла. Один с передней и задней стороной обложки, а второй со всеми остальными страницами. Вы можете самостоятельно распечатать книгу на домашнем фотопринтере или заказать печать в фотосалоне.