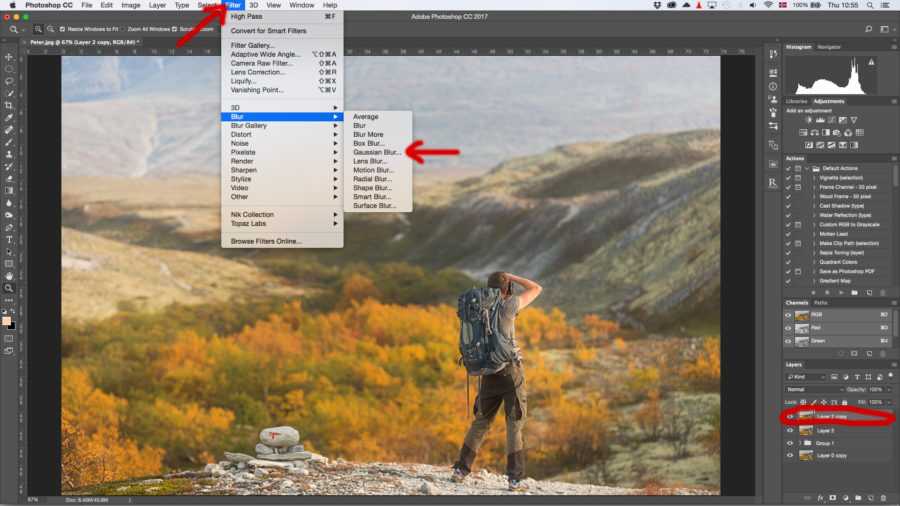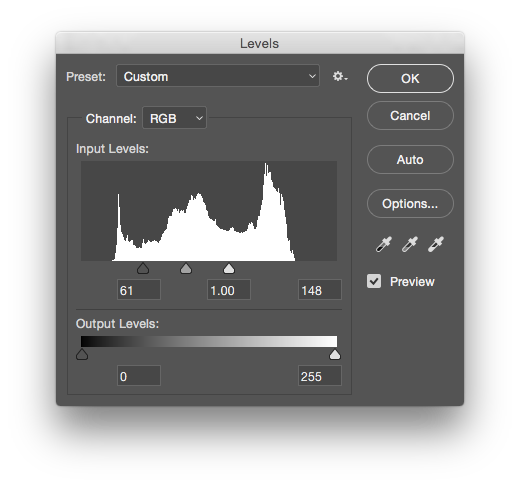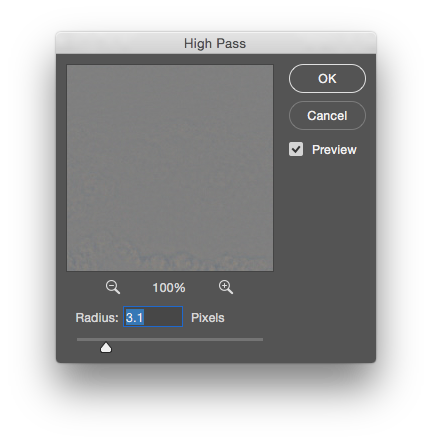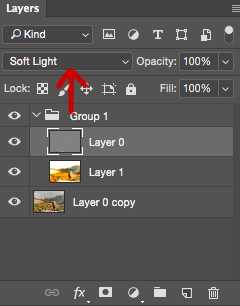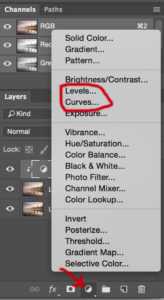Есть бесчисленное множество методов и инструментов, которые помогут вашему изображению выделиться, но лишь немногие из них стали так популярны, как эффект Ортон.
Эффект Orton любят и ненавидят, но он до сих пор применяется во многих ландшафтных фотографиях. Не трудно понять, почему этот эффект стал популярным, когда вы видите его в действии.
Можно подумать, что для создания данного эффекта не обязательно использовать Adobe Photoshop. Он делается достаточно легко и может быть реализован практически в любом графическом редакторе.
Что такое Ортон-эффект?
Эффект Orton был впервые реализован Майклом Ортоном в 1980-х и по сей день остается одним из самых популярных методов постобработки для ландшафтных фотографов. В то время как техника развивалась, и изменялись инструменты, суть эффекта осталась прежней: создать сказочное свечение на фотографии.
Майкл Ортон изначально создал эффект имитации акварельной живописи из фотографий. Так как это было до цифровой эры, реализовывалось это благодаря пропусканию света через две или три пленки, содержащих одно и то же изображение, где один слайд находится в фокусе и передержан, а второй и/или третий находился вне фокуса.
Сегодня этот эффект легко сделать в программном обеспечении, таком как Adobe Photoshop. Есть много способов для достижения этого эффекта, но большинство из них приводят к аналогичным результатам.
Два эффективных способа достижения эффекта Orton
Самая большая проблема, с применением Orton-эффекта заключается в нахождении баланса между хорошо выглядит и слишком много. Именно на этом этапе у многих возникают проблемы. Слишком сильный эффект выглядит вычурно и не профессионально. Именно из-за большого количества снимков с плохой реализацией эффекта иногда вызывает у людей неприязнь.
Нет правила, кода вам следует добавлять эффект Ортона к изображению, а кода нет, но стоит понимать, что он будет уместен не на всех снимках. В любом случае начинать надо с базовой коррекции RAW-файлов в Adobe Lightroom или Camera RAW. Затем файл открывается в Photoshop и продолжается работа с тоном контрастом и цветом перед добавлением эффекта Ортона.
Однако, всё зависит от конкретного изображения и ваших методов обработки. Порой можно начать именно с эффекта Ортона.
Давайте посмотрим на два эффективных метода добавления Orton Effect:
Способ № 1 — Настройка изображения и High Pass, Усиление резкости
Открыв изображение в Adobe Photoshop, сделайте обработку по своему вкусу. Далее будем добавлять эффект Ортона. После того, как изображение будет готово, нужно объединить все слои (Ctrl + Shift + Е) и дублировать результат (Ctrl + J). Для обработки нужны оба слоя.
Выберите верхний слой (это должен быть дубликат слоя), перейдите в Filter — Blur — Gaussian Blur.
Выберите радиус таким, чтобы заметно размыть изображение, но чтобы всё ещё было понятно, что на нём запечатлено. Значение будет отличаться в зависимости от разрешения вашего снимка.
Можно использовать радиус, равный количеству мегапикселей камеры, на которую он был сделан. Увеличение радиуса приведет к усилению эффекта свечения, что сделает фото более сказочным. Также эффект можно будет регулировать непрозрачностью размытого слоя.
После размытия по Гауссу нужно вернуть контраст. Это можно сделать, перейдя в Image — Adjustments — Levels. Опять же, так как мы впоследствии будем регулировать интенсивность эффекта непрозрачностью слоя, на данном этапе нужно добавить излишний контраст. Потяните оба крайних регулятора в сторону центра, чтобы увеличить контраст.
Если вы делаете обработку впервые, вам будет трудно представить, каким получится результат, но не бойтесь, идите на крайности без опаски.
Теперь сделайте обрабатываемый слой невидимым, уменьшив его непрозрачность до 0. Так как наши глаза всё ещё не отошли от высокого контраста, отведите их от монитора и дайте немного отдохнуть.
После того, как ваши глаза отдохнут, начинайте возвращать значение регулятора непрозрачности и остановитесь, когда результат вам понравится. Как правило, достаточно остановиться его где-то между 8-12 процентами, но иногда надо подняться до 25.
Что с деталями?
На данный момент, изображение будет иметь сияние, но некоторые важные детали и текстуры потеряны. Для того, чтобы вернуть их вам нужно добавить фильтр резкости.
Возьмите оригинальный слой (расположенный под дубликатом) и сделав его дубликат, перетащите на самый верх. Это сделает эффект Ортона невидимым на данный момент. Перейдите в меню Filter — Other — High Pass.
Опять же, радиус зависит от используемой камеры, на которую было сделано фото. Используйте значения в пределах где-то между 1,2-3,2. На данный момент изображение отображается серым цветом и видны лишь некоторые контуры. Чтобы исправить это, просто измените режим смешивания на Soft Light.
Изображение стало выглядеть как прежде, но появились чётко очерченные контуры объектов и текстуры. Величина детализации зависит от радиуса, используемого на предыдущем этапе. Меньшее значение позволит проявить более тонкие детали, но они будут не слишком явно видны.
Объединив два новых слоя в одну группу, мы можем произвести более тонкую коррекцию регулировку интенсивности эффекта, меняя непрозрачность всей группы.
Также вы можете добавить на группу маску и ослабить или же полностью убрать эффект в определённых областях изображения. Иногда эффект Orton не очень хорошо смотрится на переднем плане. Лучше иметь тонкое свечение в середине и фона. Также вы можете сделать разную интенсивность свечения в различных участках.
Если вы хотите получить дополнительный контроль параметров, которые применяются к слоям, вы можете конвертировать их в Smart Objects перед добавлением эффектов. Это позволяет вернуться к настройкам размытия и High Pass в любое время.
Способ № 2 – Корректирующие слои
Второй способ создания эффекта Ортона почти не отличается от первого. Разница лишь в использовании корректирующих слоёв.
Начните с создания дубликата слоя. Нам не нужно размывать оригинальный слой.
Выберите дублированный слой и добавьте Gaussian Blur к нему так же, как мы делали в предыдущем методе. Затем создайте корректирующий слой Levels или Curves. Для данного метода нет большой разницы между этими инструментами. Кривые могут дать вам больше гибкости в настройке, но нам это и не надо. Какой из инструментов использовать – это дело вкуса и привычки.
При увеличении контраста на данном этапе можно регулировать интенсивность не только положением регуляторов, но и непрозрачностью слоя.
Перед тем, как начать настраивать непрозрачность размытого слоя, нужно создать обтравочную маску. Щелкните правой кнопкой мыши на корректирующем слое кривых или уровней и выберите Create Clipping Mask. Также это можно сделать, зажав клавишу Alt и клацнув мышкой между слоями. Это позволит применить корректирующий слой только к одному лежащему ниже слою, а не ко всем нижним слоям.
Дальше весь процесс обработки аналогичен предыдущему методу. Регулируем непрозрачность, Добавляем дубликат основного слоя наверх и применяем к нему Фильтр – Другое – Цветовой контраст.
Упрощение процесса обработки
Даже несмотря на то, что создание эффекта Ортона относительно быстрое и простое, вы можете свести весь процесс до нескольких щелчков мышкой. Сделать это можно при помощи записи Action. Это позволит создать эффект, просто нажав одну кнопку.
Если вы решили записать экшн, убедитесь, что вы применяете его к Смарт-объекту. Это позволит вам точно настроить параметры после применения всех фильтров и создания слоёв. Также вы можете включить запрос параметров, поставив соответствующий указатель в панели Action напротив нужных параметров.
Следите за новостями Photar.ru: Facebook, Вконтакте и Telegram