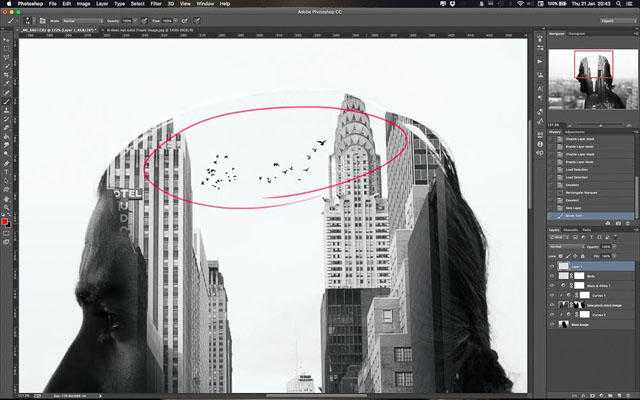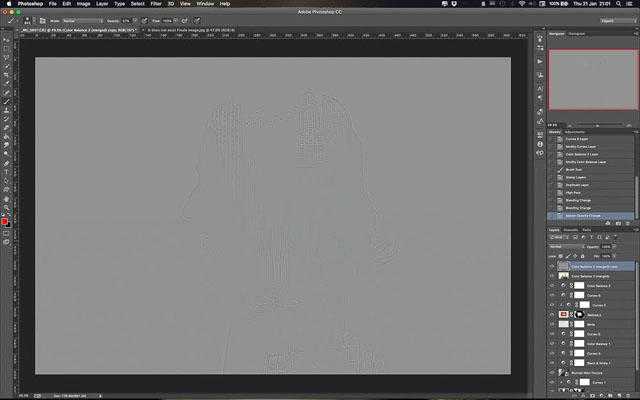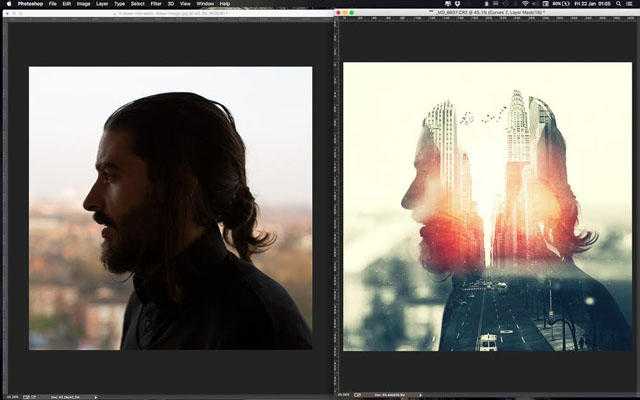Фотограф-сюрреалист Piotr Skoczylas однажды понял, что хочет, чтобы его фотографии были чем-то большим, чем просто щелчок затвора. Он долго экспериментировал, пока не создал что-то, что ему действительно понравилось, и с чем он смог эмоционально связаться.
Вот пошаговый разбор создания портрета от Piotr Skoczylas в стиле двойной экспозиции в Photoshop.
Мы все делали то, о чем сожалеем; мы все делали ошибки. Но что происходит, когда мы этого не осознаем? (пустое пространство между зданиями). Что если все мысли (улица с автомобилями) — это неправильные мысли, которые ведут нас в никуда?
Это только моя личная интерпретация. Интересно, как одна картина может рассказать так много историй.
1 Откройте базовые изображения
Вот две базовые фотографии, которые использовались для создания изображения:
2 Наложение снимков
![]()
Размещаем фотографии так, чтобы пространство между зданиями находилось посередине головы модели. Изменяем режим смешивания на экран.
3 Обесцвечивание
Для этого можно использовать комбинацию клавиш Ctrl+Shift+U или корректирующий слой Цветовой тон/Насыщеность, если не хотите полностью удалять информацию о цвете.
4 Правильный контраст
Добавьте пару кривых, корректирующих слои и корректирующих контраст. Используйте разные корректировки для каждого слоя, так как вам нужно иметь отдельный контроль над каждым снимком.
5 Маски
Создайте маску на снимке с фоном и замаскируйте ненужные части изображения.
6 Добавление деталей
Используйте мелкие детали, которые добавят смысл и подчеркнут композицию. В примере использованы птицы. Вы можете найти много подходящих снимков в интернете или использовать собственные фотографии.
Обычно, когда вы делаете такую фотографию меньше, она выглядит резче, чем остальная часть вашей иллюстрации. Желательно использовать лёгкое размытие, чтобы мелкие детали не выбивались из композиции.
7 Добавьте текстуру и свет
Найдите подходящий снимок свечения или нарисуйте его самостоятельно. Снова измените режим смешивания на Screen (Экран). Маской скройте всё лишнее. Используйте мягкую кисть и просто скрывайте ненужные детали.
8 Отрегулируйте контраст и цвет
Поиграйте с кривыми и цветовым балансом, чтобы отрегулировать контрастность и цвета изображения.
Если вы убрали цвет в шаге №3, сейчас можно сделать фоторафию более интересной. Добавьте в тени синих тонов, а в яркие участки жёлтый. Это добавляет атмосферу и делает фото более контрастным.
9 Добавьте другое изображение для большей драматичности и глубины
Чтобы добавить дополнительную глубину, я добавил свое собственное изображение размытых капель дождя. Я поместил его поверх своего изображения и изменил режим смешивания на Screen. В качестве необязательного шага вы можете создать корректирующий слой с обтравочными кривыми, чтобы они влияли только на это изображение, и отрегулировать контрастность, чтобы снимок стал немного темнее.
10 Сгладить изображение и повысить его резкость
Для этого я использую фильтр цветовой контраст. Он применяется к объединённому слою. Для этого выделите верхний слой и нажмите Ctrl+Alt+Shift+E. Примените к нему Фильтр – Другое – Цветовой контраст. Установите радиус таким, чтобы контуры элементов были чётко различимы, и при этом края оставались максимально резкими. Выберите режим наложения «Мягкий свет» или «Перекрытие».
11 Обрезка изображения
Мне нравится квадратное соотношение сторон в этой конкретной работе. На этой фотографии так много элементов, что такая обрезка позволит не отвлекаться на фон.
12 Всё готово
Вот вид оригинального снимка против окончательного изображения:
Об авторе: Piotr Skoczylas — фотограф-сюрреалист, работающий в Лондоне.
Следите за новостями: Facebook, Вконтакте и Telegram