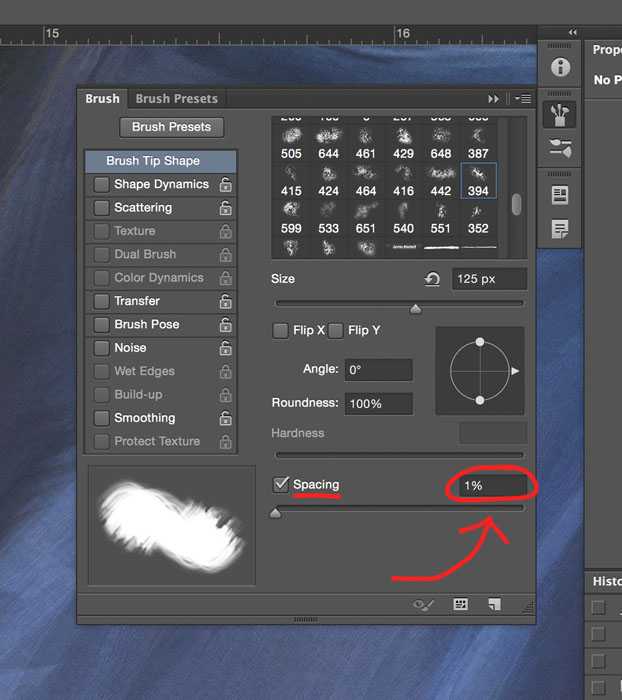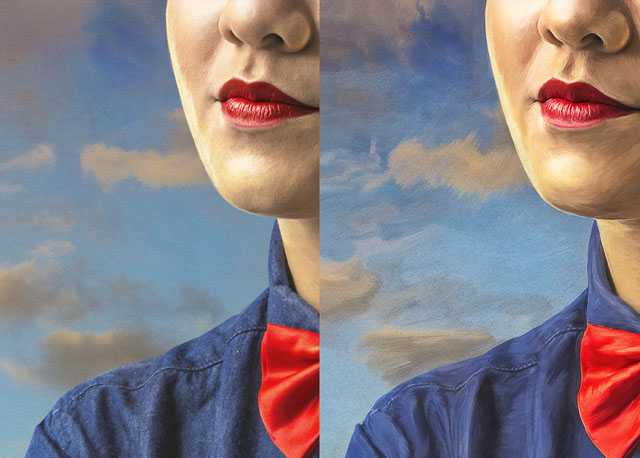Этот эффект каждый может получить при помощи программы Photoshop. Нужно только время и терпение.
Чтобы получить снимок, выглядящий как мазки кистью вы должны совершить все эти мазки. При этом по-настоящему рисовать не придётся, ведь у нас уже есть портрет. Нужно его только размазать.
На самом деле это не так просто. Нам не подойдёт обычная круглая кисть. Настоящая кисть не круглая. Она состоит из множества волосков. Пи размазывании нам нужно видеть все детали, оставляемые каждой щетинкой кисти.
Для работы будем использовать инструмент «Палец».
Подойдёт практически любая кисть, похожая на ту, что использовалась в данном примере. Чёрная клякса ниже – это кисть, которая была использована для данного урока.
В настройках кисти, которые вызываются нажатием клавиши F5, нужно уменьшить Интервал до 1%. Находится он во вкладке «Форма отпечатка кисти». Это позволит сделать мазки более плавными.
Теперь установите интенсивность где-то около 70%. Дублируем слой. Это позволит сохранить исходное изображение и вернуться к нему в случае необходимости.
Работать с планшетом намного приятнее и удобнее, чем с мышкой, но это дело техники и привычки.
Обработка заключается в растягивании пикселей. Не бойтесь делать смелые движения. Это создаст ваш стиль и характер. Следуйте вдоль линий и форм. Плавно двигайтесь по краям нижней челюсти, вокруг губ, ушей, элементов одежды и т.д.
Это похоже на рисование красками за исключением одного важного нюанса. Все цвета уже на месте. Также приятно пользоваться кнопкой «отменить», которая позволяет исправлять все ошибки.
Работая с мелкими элементами, такими как глаза, рот и нос можно использовать более мелкую кисть. При работе с фоном и крупными элементами можно слегка увеличить кисть, но сильно крупной её делать не следует. Мы ведь хотим получить реалистичную картину.
Чтобы получить цвета, больше похожие на краски, после того, как закончите работать кисточкой сделайте копию слоя и переведите его в режим наложения «Overlay» (Перекрытие).
Найдите время на то, чтобы играть с тенями и бликами на глазах и губах. Добавляйте больше деталей и контраста на тех участках, на которых хотите сосредоточить внимание зрителя.
В завершении можно ещё раз попробовать подчеркнуть детали мазков. Для этого отлично подходит фильтр HDR Efex Pro 2 от Nik Collection. Он делает изображение более живописным и подчёркивает детали.
Аналогичный эффект HDR Efex Pro 2 можно получить при помощи стандартного плагина «Тени/Основные», который находится во вкладке Изображения – Коррекции.
На последнем шаге можно добавить текстуру холста. В интернете можно найти множество интересных текстур. Разместите её в качестве самого верхнего слоя и поменяйте режим наложения на «Multiply» (Умножение) «Overlay» (Перекрытие) или «Soft Light» (Мягкий свет). Выбор режима зависит от текстуры и желаемого эффекта. Также можно попробовать изменять непрозрачность слоя.
Добавление текстуры делает картину более правдоподобной.
![]()
Вот конечный результат: