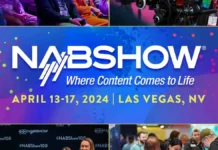В интернете появился новый причудливый способ обработки снимков ландшафтов. На изображении мир выглядит очень необычно, словно сцена из фильма «Начало».
Недавно пользователь Instagramm jatiputra опубликовал свою работу:
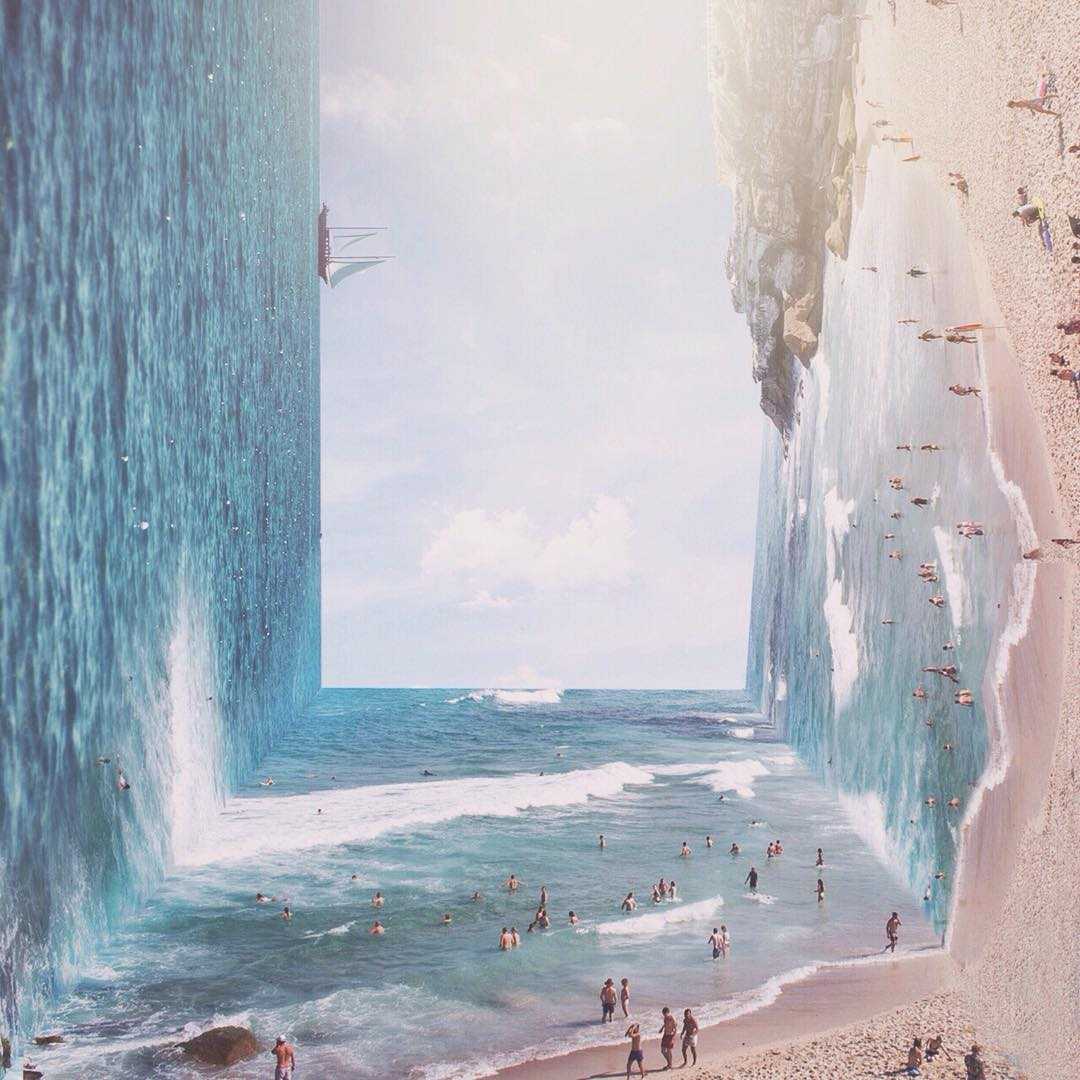
Люди сразу же начали пытаться создать свои собственные варианты:

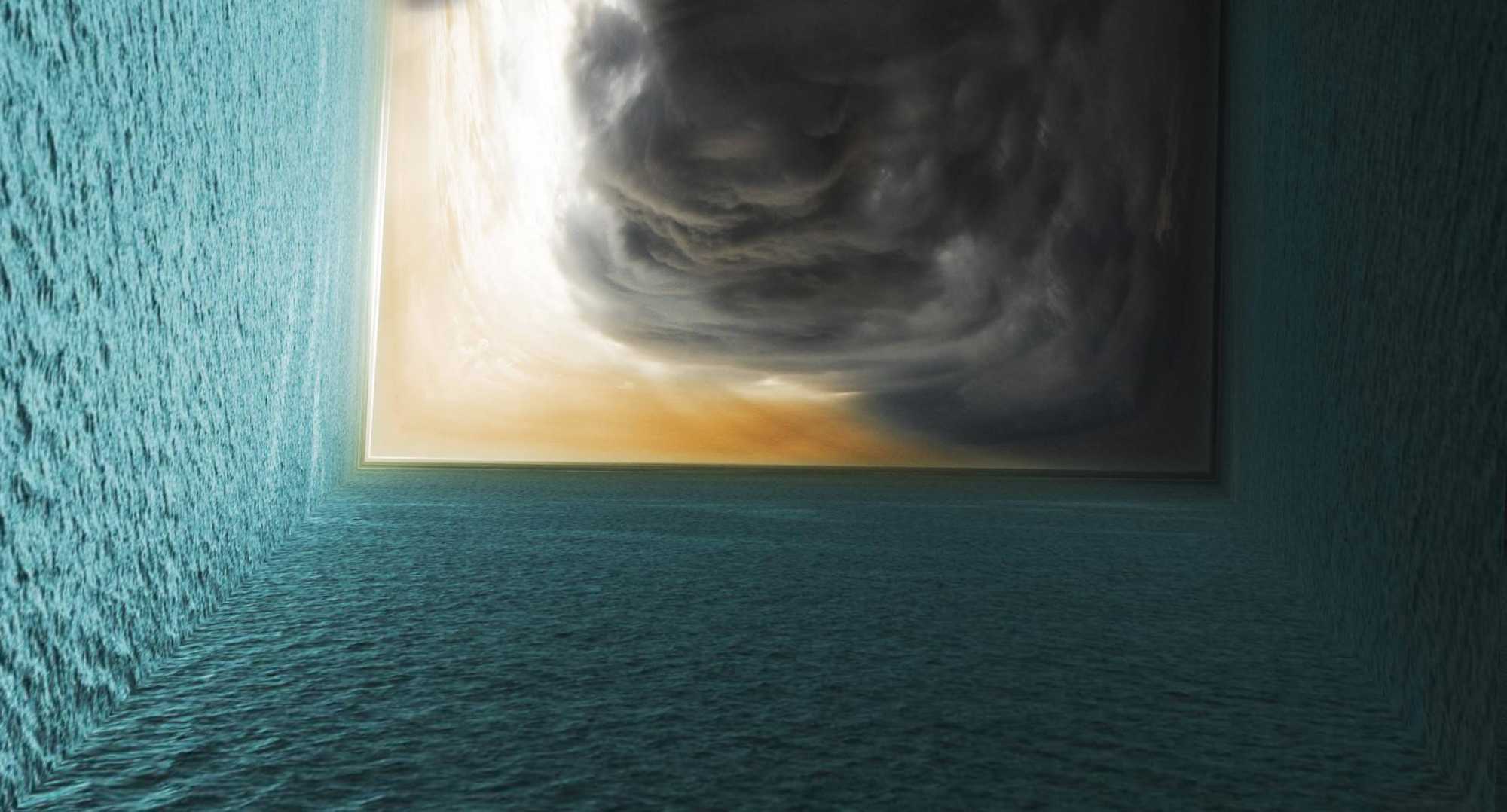
Если вы хотите узнать, как создается этот тип изображения, сегодня ваш счастливый день. Вот простой урок:
1 Найти фотографию пейзажа
Вот базовая фотография, которую использовал пользователь Reddit semiURBAN в своей работе:

2 Создаём дубликат слоя
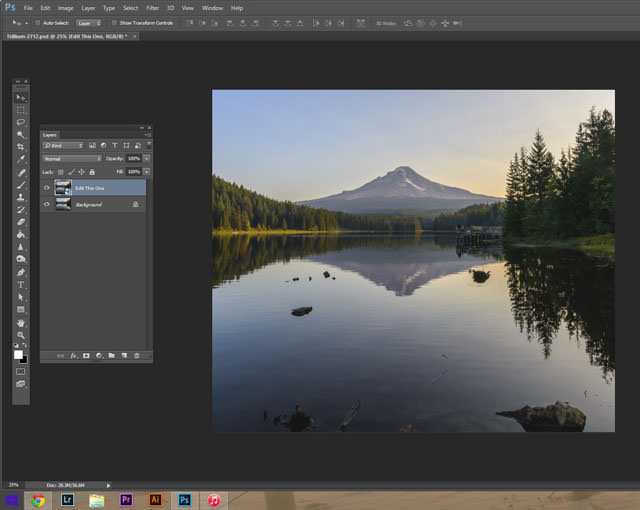
Делаем копию открытого изображения. Для этого нажимаем сочетание клавиш Ctrl+J или перетаскиваем фоновый слой на иконку создания нового слоя. Также можно клацнуть по слою правой кнопкой мыши и выбрать пункт «Создать дубликат слоя» (Duplicate Layer).
Затем конвертируем копию слоя в Смарт-объект. Это можно сделать в контекстном меню слоя. Смарт-объект позволит изменять в любой момент внесённые искажения.
3 Деформация перспективы
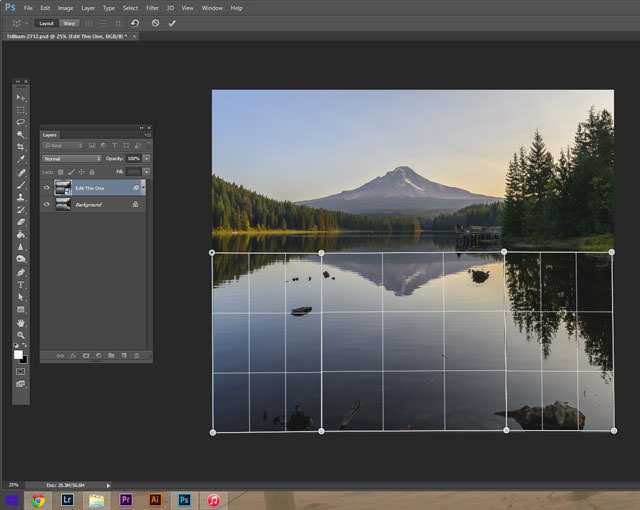
В меню Редактирование (Edit) выберите пункт Деформация перспективы. Инструмент позволяет создавать несколько плоскостей. Нарисуйте три прямоугольника. Соседние границы прямоугольников будут примагничиваться друг к другу.
4 Деформация изображения

Когда всё готово просто переключаемся на верхней панели с Макет на Деформация. Макет на каждом снимке будет своим, поэтому можно попробовать несколько различных вариантов и выбрать лучший.
Чтобы деформировать снимок нужно просто перетаскивать маркеры. Растягивая точки следите за тем, как изменяется рисунок. Иногда он может очень сильно искажаться. В таком случае желательно выбрать другие углы наклона и расположение точек.
5 Выпрямите линии
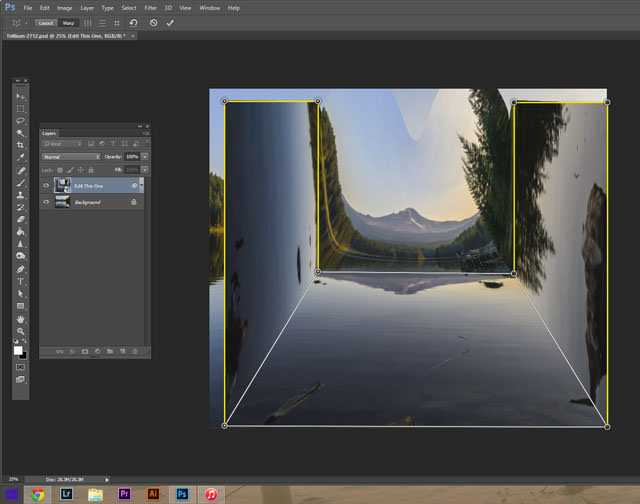
После того, как все искажения будут готовы, нужно выпрямить линии. Зажмите клавишу Shift и клацните по вертикальным и горизонтальным линиям. Не по маркерам, а именно по линиям. Они приобретут своеобразную подсветку и станут абсолютно горизонтальными или вертикальными.
6 Завершение
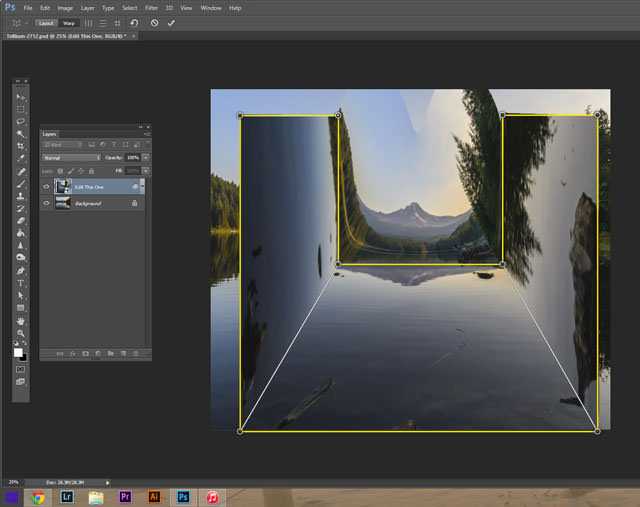
Когда всё готово нажимаем Enter или галочку на верхней панели. Часть изображения может быть некрасиво искажена. При помощи маски можно открыть содержание фонового слоя или любым другим способом привести снимок к лучшему виду.
7 Обрезка
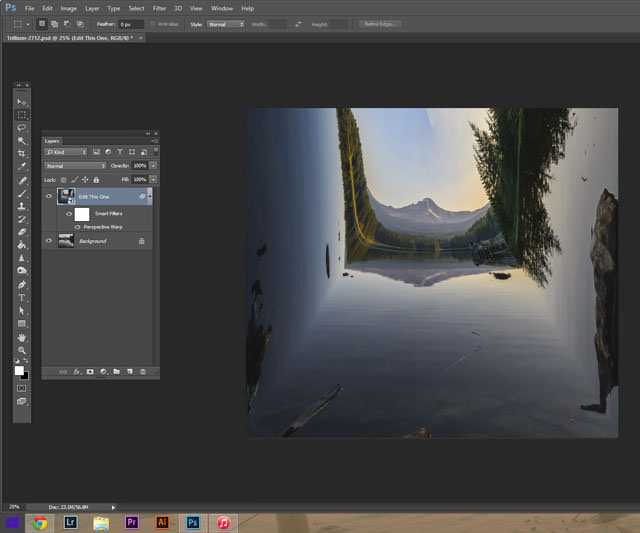
Часть снимка может быть не искажена, мы можем наблюдать лишние участки, которые необходимо обрезать инструментом Рамка (Crop).

В завершении можно получить вот такое изображение. Весь процесс обработки занимает всего несколько минут. В зависимости от выбранного изображения результат может выглядеть совершенно по-другому.
У jatiputra можно найти много интересных идей с перспективными искажениями: